【Blender2.92】ポップなデザインの扇風機【要点の覚書】
参考にさせていただいた動画はこちら(Part.1~3)
<要点>
①Alt+S:太らせたり痩せさせたりする、という場面で、[S]キーだと実現できないところを「面の法線に沿って面を押し出す/引っ込める」ということを行う。今回はトーラスを細くするのに使った。
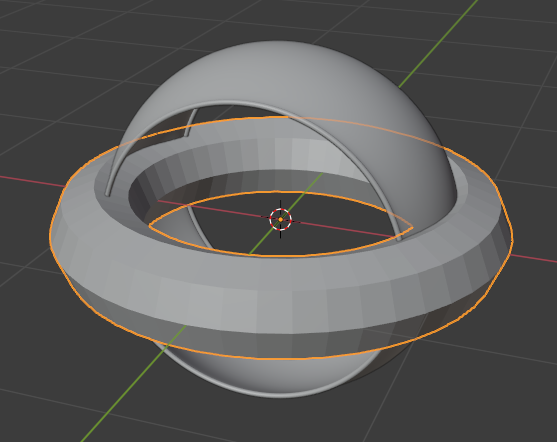


②Ctrl+J:オブジェクトの結合。複数のオブジェクトを1つのオブジェクトにまとめる事ができる。最後に選択したものがアウトライナーに名前として残る。


↓


③Alt+N(ノーマル(Normals))→「面の向きを外側に揃える(Recalculete Outside)」

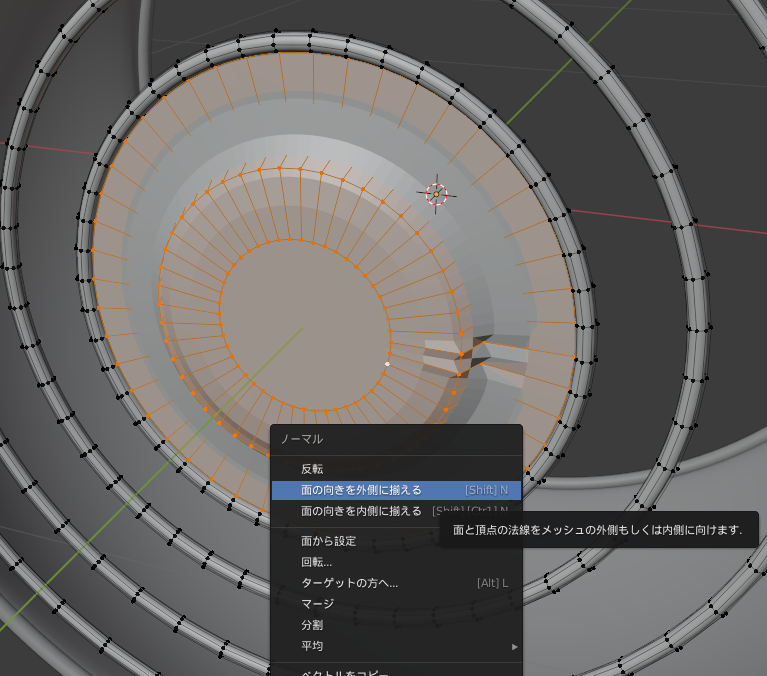

④エンプティ(立方体)を利用した配列
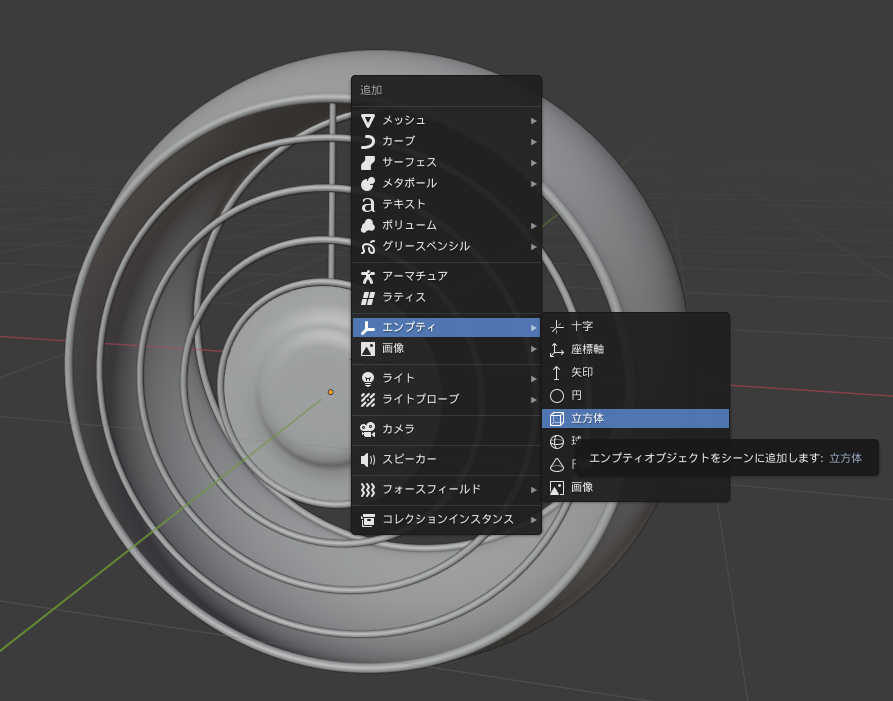

棒(円柱)を選択し、配列モディファイアー→オフセット(OBJ)にエンプティを選択

エンプティをG→Yで棒が真横から見てぴったり重なる所まで移動。
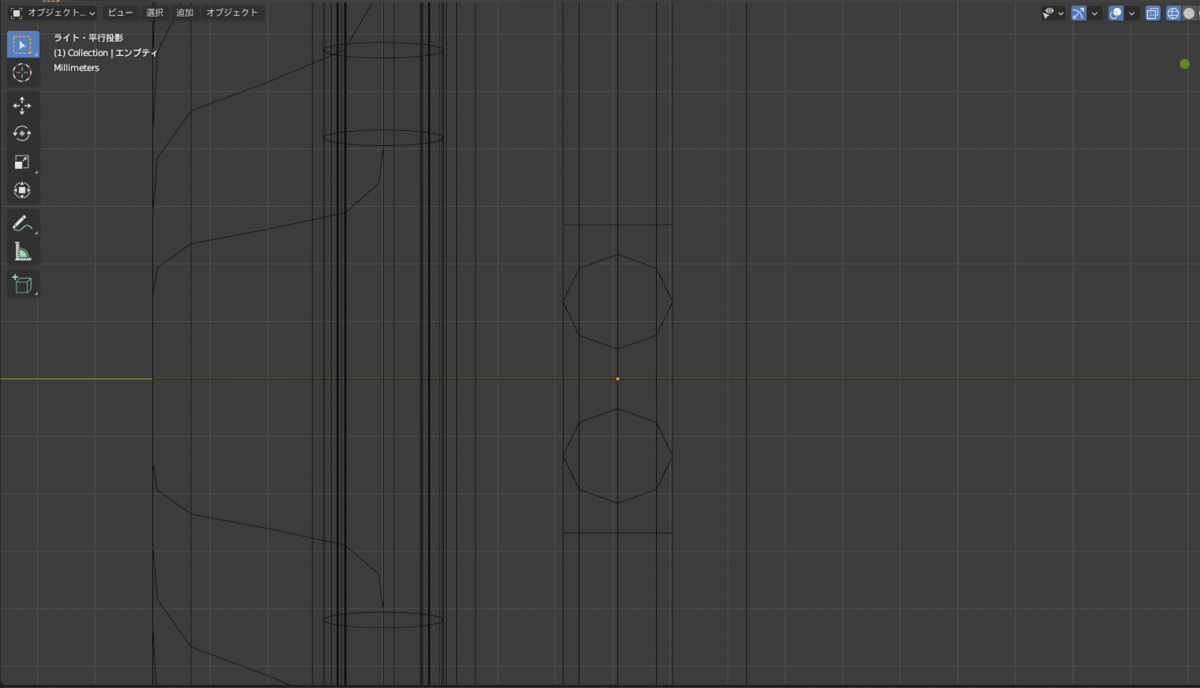
棒を選択して、Shift+S→「カーソル→選択物」。エンプティを選択してShift+S→「選択物→カーソル」。エンプティ、棒を両方をShiftを押しながら選択し、真横から見ながら適切な位置へ移動(これで棒がばらけない)。棒のサイズを調整したいときは、棒を選択→Tab(編集モード)→A(全選択)で。
⑤棒の曲げの表現
点選択で透過表示やワイヤーフレームを利用して矩形選択で全ての頂点を選択し、E(押し出し)、R(回転)、G(移動)を使って作る。先端はFで面を張り、I(面を挿入)、Sで面を小さくしてGで少し膨らませる。

⑥Shift+D(複製)でエンプティも複製できる。(モディファイアーも複製されている)(下の画像は棒とエンプティを複製したもの)

⑦ショートカットキー[H]・・・選択物をビューポートで隠す(アウトライナーの目のマークと同じ)、[Alt+H]・・・逆に、ビューポートで隠しているオブジェクトを全て表示させる。
⑧・面を選択した状態で[I](面の挿入)、それと同じ面を選択して点選択にしてから[E]→[S]は同じ動作ができる。
・Alt+SでG→Y(X、Y、Zどれかの軸)と同じ動作ができる。(下画像、Alt+Sで少し出っ張らせている)

⑨既存のオブジェクトを新しいコレクションに移動してまとめる。(コレクションに移動)



ちなみに[Shift+M]は「コレクションにリンク」で、元からあったコレクションの中に名前はあるまま。そして2つのコレクションに同じオブジェクトがあるからといって2つに増えたわけではない。
⑩オブジェクトを円形に配列
中心となるエンプティ(十字)をShift+Aで追加。配列したいオブジェクトを任意の位置に配置。オブジェクトタブ→原点を設定→「原点を3D カーソルへ移動」でエンプティとオブジェクトの原点の位置を同じにしておく。そうしないとうまく配列できない。

オブジェクトに配列モディファイアーをかけ数を任意の数に、オフセット(OBJ)にエンプティを登録。エンプティの回転Zをパラメータから調整。(オブジェクトをそれぞれ同じ距離で綺麗に配列したいなら、360°÷(オブジェクトの配列数)で出た値を入力。オブジェクト数が5個なら360°÷5=72°なので「72」を入力)
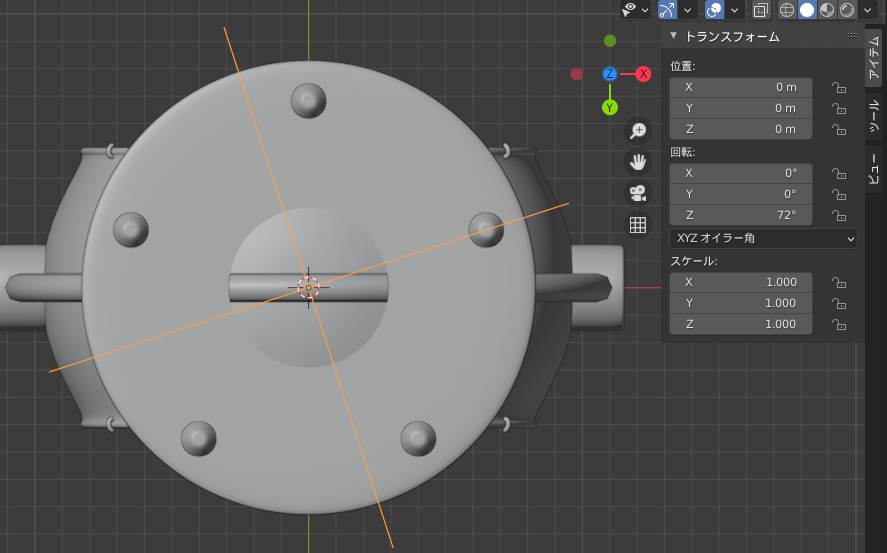
参考動画:
【初心者向け】メッシュを円形に配列する方法【Blenderチュートリアル】 - YouTube
⑪Ctrl+Jで結合した時、マテリアルがそれぞれで違っていても大丈夫だが、モディファイアーはオブジェクト単位でかかっているため結合して一つのオブジェクトになった時、個々で保たれないので、結合する場合は「適用」してからする必要がある。(例えば配列モディファイアーがかかっている場合、配列モディファイアーが無くなると形状が変わってしまう)

⑫羽を選択した後カバーを選択して(最後に選択したものが親)Ctrl+Pで「オブジェクト(トランスフォーム維持)」でペアレント関係にする。(「オブジェクト(トランスフォーム維持)」は他のペアレント方法との使い分けについて要勉強)
こうすることで羽が回転してもカバーは影響を受けないが、カバーが首振りすれば羽も同じように動くようにすることができる。


⑬羽の回転アニメーションについて
今回の再生/レンダリング範囲のフレーム数は開始1~終了218の218枚で、フレームレートは24FPS(FPSは1秒間あたりの画像の枚数の意)の設定なので、218÷24=9.0833・・・でほぼ9秒間のアニメーションになる。ゆったりと羽を回したいので最終218枚目のところで羽の回転Yを2725°でキーフレームを挿入した。(1フレーム目では回転Yは0°でキーフレーム挿入)これは218枚のフレーム(9秒間)の間に2725°÷360°=7.5694・・・で7回転半する計算である。つまり1秒間に7.5回転÷9秒=0.83・・・で約0.8回転の計算になる。
完成したものがこちら 。夏に涼しげな感じでごく薄い水色にしてみました(≧▽≦)

GIF

おしまい