【随時更新】Geometry Nodes メモ ~とりあえず型を覚える~
①
Curve Lineのみだとこう。始点(0,0,0)終点(0,0,1)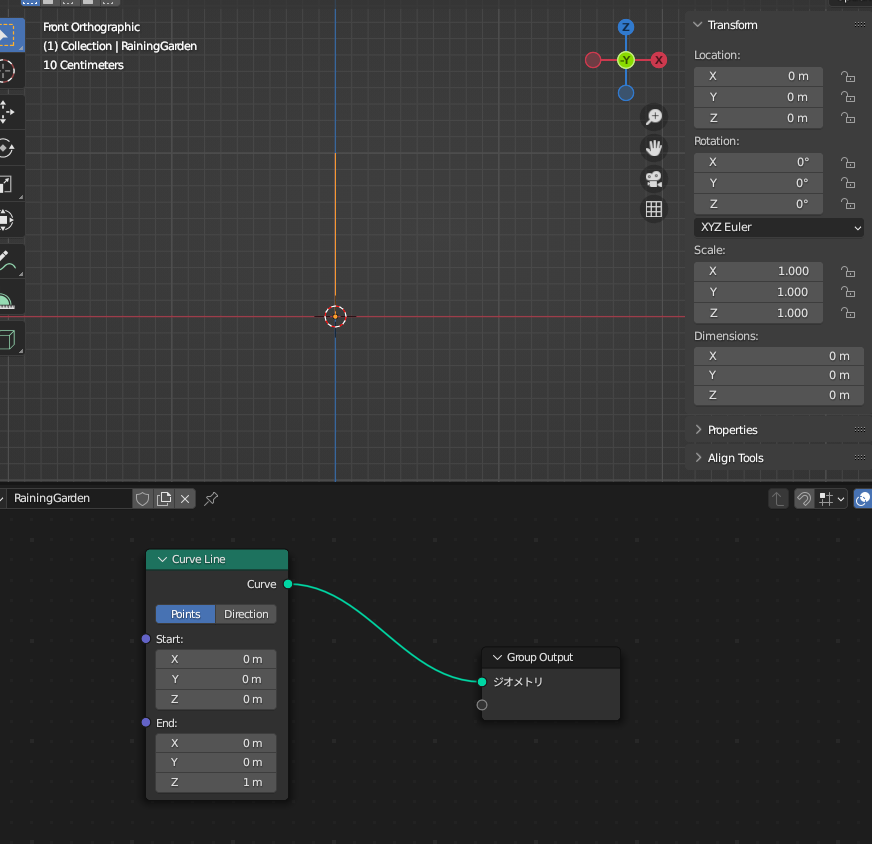
Curve Lineが始点(0,0,0)終点(0,0,1)として生成され、回転はObject Infoで繋いだエンプティ(右にある矢印。Single Arrowエンプティ)と同じ回転になる。Vector RotateのTypeはEuler(オイラー)。

終
【Blender2.93】サブディビジョンサーフェスやスムーズシェード上での「辺をクリース」・「ループカット」・「シャープをマーク」の効果の違い検証
この斧のモデルを元にして検証(↓の画像は完成したもの)

↓「辺をクリース」・「ループカット」・「シャープをマーク」を全て消去してサブディビジョンサーフェスとシェードスムーズを切った最初の状態。

これにサブディビジョンサーフェスをかけると、

まずは刃の上部のエッジを立たせてみる。クリースの値は1(MAX)。


スムーズシェードも当ててみる。

エッジがぼやけているので同じ辺に「シャープをマーク」してオブジェクトデータプロパティのノーマル→自動スムーズにチェックをして値をMAXの180°に。(ここの値が大きいほど鋭いエッジのポリゴンがスムーズになる)
クリースの辺に重ねてシャープをマークしても色が変わらないので注意。

★「辺をクリース」+「シャープをマーク」結果
サブディビジョンサーフェスによるある程度の形状の保持とスムーズシェードをかけた時のシャープ化に成功。

注:スムーズシェードをかけた時のぼやけは隣接する他の辺のクリースなどによっても変化するようです。
補足
クリースはサブディビジョンサーフェスをかけても全く形状が変わらない効果ではなくクリースの値MAX(1)だとしてもある程度は滑らかになる。指定する辺の位置や形を出来るだけ変えずに滑らかにする効果だと覚えておくとよい。
サブディビジョンサーフェスOFF

サブディビジョンサーフェスON

~補足ここまで~
今度は先ほどのクリースは消去してループカットでエッジを立たせてみる。限界までエッジを立たせたい辺まで近づける。

↓(モディファイヤープロパティで「リアルタイム(ビューにモディファイヤーを表示)」ボタンを押してOFFにすると辺が重なる所まで近づけていることが分かる。)

限界まで近づけてもクリースの時と比べると結果が少し違っていて、若干丸みが残っていることが分かる。ループカットも柄の方まで入ってしまっているので使い方に注意かも。

+スムーズシェード

エッジがぼやけているので「シャープをマーク」してオブジェクトデータプロパティのノーマル→自動スムーズにチェックをして値をMAXの180°に。
★「ループカット」+「シャープをマーク」結果
サブディビジョンサーフェスがかかっていてもある程度の形状の保持には成功。(クリースの時との形状の違い有)。シャープをマークの効果はなし?

試しにループカットでいれた辺にも「シャープをマーク」してみる。

変わらない。

~~~~~~~~~~~~~~~~~~~~~~~
他の部分でもクリースとループカットの違いを検証してみる。柄の頭部分
↓何もしてないサブディビジョンサーフェスがかかっただけの状態

↓クリースMAX ver

↓ループカットver(限界まで近づいている)

場所によっては差が大きく出ることが分かった。
シャープをマークも検証
↓クリースしたものにスムーズシェードをかけたもの

クリースした辺に「シャープをマーク」をして自動スムーズ(180°)にチェック。

↓次はループカットにスムーズシェードしたもの

「シャープをマーク」して自動スムーズ(180°)にチェック。(ループカットの辺を除く)

やはりこれは変わらないようだ。
~~~~~~~~~~~~~~~~~~~~~~~
鋭い刃の部分(切れる部分)。今度は頂点数も見てみる。
クリース+スムーズシェード

+シャープをマーク

綺麗になった(頂点数5610)
![]()
次はループカット+スムーズシェード


これだけで綺麗になったが、頂点数+240で5850
![]()
「シャープをマーク」もしてみたが変化なし
頂点数を気にするならクリースから試してみるのもいいかもしれない。
~~~~~~~~~~~~~~~~~~~~~~~
選択されてオレンジになっている部分の検証(ゆるやかなエッジ)


サブディビジョンサーフェス・スムーズシェードなし、上からみた図

横からみた図

まずはクリース


+シャープをマーク自動スムーズ(180°)ON

(↓ちなみにクリースを切って「シャープをマーク」のみにすると立体感はなくなるが境の線は残りこんな感じに。)

次はループカットして限界まで近づける。


「シャープをマーク」はしたが例によって変化なし
ループカットでやった方がいいと思ったのでクリースで数値を変えてできないかとやってみたがこんな風に綺麗にならなかったのでループカットの方を採用した。
追記:
クリースを少しにして(値0.17)丸みを出そうとしたが(一番上のオレンジの部分)場所によっては綺麗にならないことがあるようだ(↓星形になっている)


↓ループカットだと綺麗な丸みが出た


微調整をして最終的に完成したものの内訳

↑(紫色の辺はクリース(値MAX)したもの。水色蛍光マーカーを重ねてあるクリース部分は「シャープをマーク」もしてあるもの。
黄色蛍光マーカーはループカットを入れたところで黄色丸してあるものは限界までエッジに近づけたもの(黄色矢印は近づけた方向)。サブディビジョンサーフェスモディファイヤーを反映して表示しているので離れているように見えるが実際には限界まで近づいている(重なっている)。)
ループカットとクリースを併用しても結果が変わるためそうしている部分もある。

追記:
記事の主旨とは関係ないがメッシュの平面的な部分は辺や面を統合(X)してポリゴン数を減らしてもほとんど影響が出ず、省略できたのでメモ。(頂点数5610→4850)

おわり
【Blender2.93】メッシュの一部だけソリッド化モディファイアーで厚みを持たせる方法
今回扱うモデル。顔のラッパの部分にのみ厚みを付けたい。
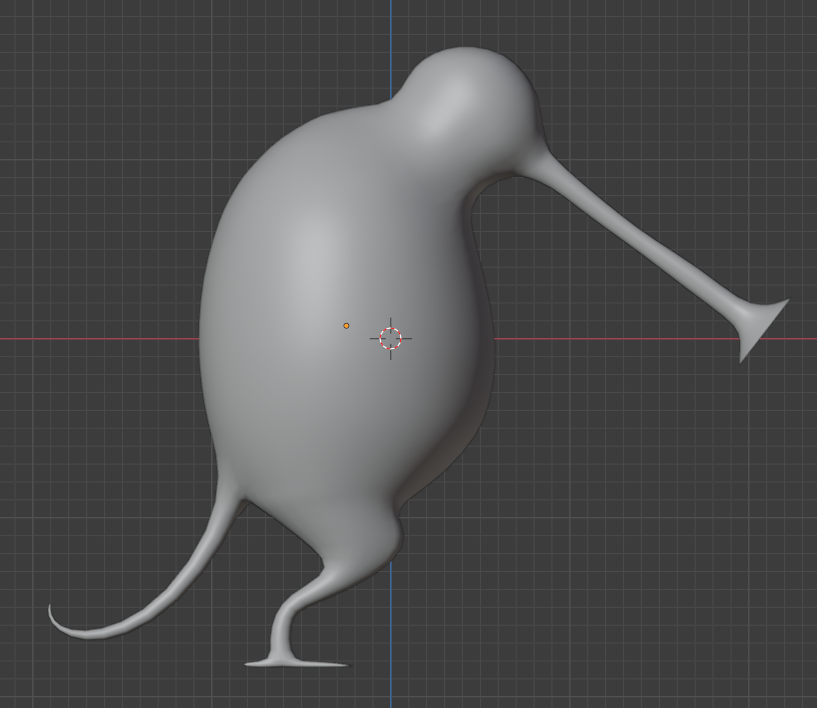
ラッパの先の閉じた面は削除。


編集モードでソリッド化したい部分のみを選択してモディファイアーを当ててもモディファイアーの性質上全体に反映されて厚みが付いてしまう。

↓
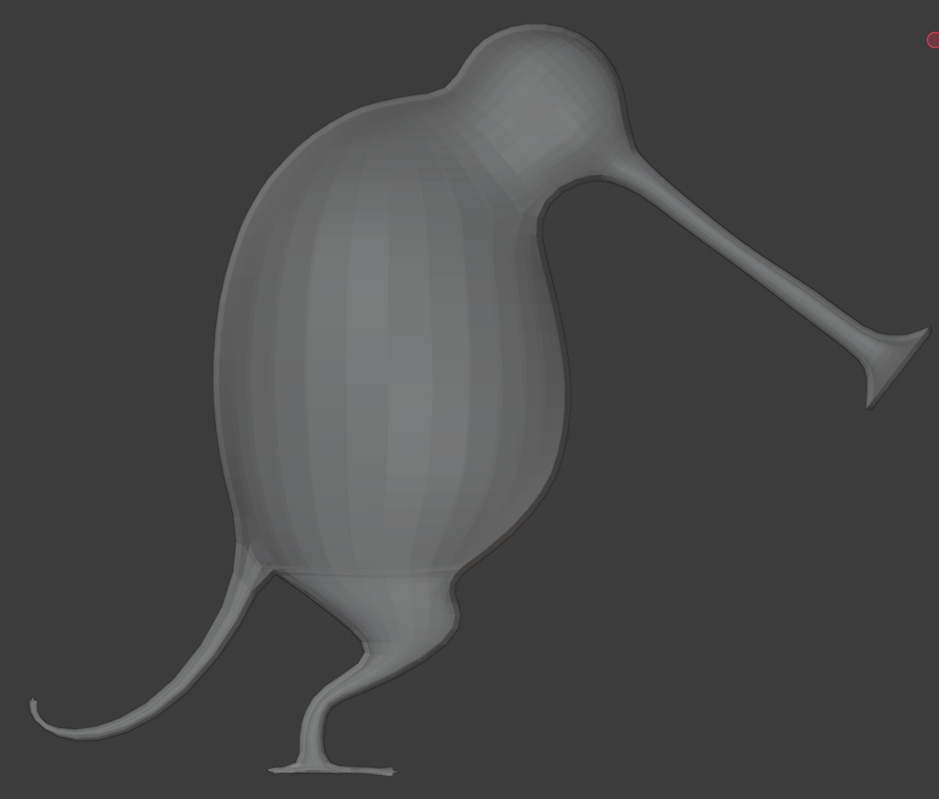
そこでソリッド化したい部分だけメッシュを分離する。(P→「選択」)

分離したラッパを選択してソリッド化モディファイアーを当てる。サブディビジョンサーフェスモディファイアーの上にソリッド化を持っていった方がポリゴンが綺麗な形状になったのでソリッド化をドラッグして移動。

サブディビジョンサーフェスの影響で接続部分の形状が変化してしまっている。これだと後で分離したもう一方のメッシュとくっつける時に不都合が生じるので(なんとか頑張ればできるかもしれないが手間がかかる)、形状を変えないために今当てているサブディビジョンサーフェスを削除するか、接続部分の辺をクリースする。
試してみた結果、クリースの方が簡単だったので今回クリースで行う。
と思ったが、クリースしなくてもできたのでそのやり方をする。

辺をクリース。(ミラーモディファイアーをまだ適用していないので見た目は半分のみにかかっている状態になっている)
辺をクリースしなくても編集モードでは元のワイヤーフレームに戻るのでしなくて良し。

接続するにはソリッド化を適用して厚みをメッシュ化する必要がある。(あとで二つの分離したメッシュを統合するが、その時にモディファイアーは最後に選択したメッシュに準拠するので、もう一方のソリッド化していないメッシュをメインにすると、適用していない場合、厚みが付かないままソリッド化モディファイアーが消えてしまう。逆にラッパの方をメインにするともう一方もソリッド化していまい分離した意味がなくなる)
そこでまず、ソリッド化を適用、としてしまいそうになるが、ミラーモディファイアーがかかった状態(未適用)だとメッシュの形状が崩れてしまうのでまずミラーを適用してから適用する必要がある。(モディファイアープロパティでミラーの上にソリッド化を持って行っても同じように崩れるのでやっても意味なし)

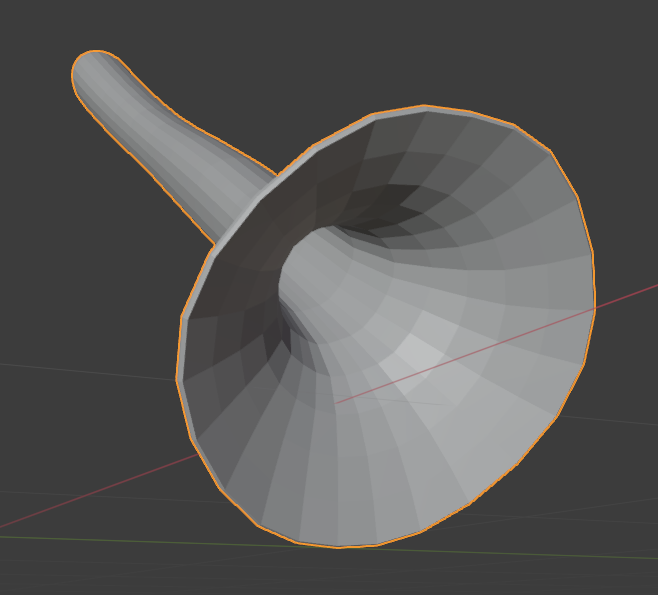
接続するために接続部のソリッド化で生成された面をXで削除。
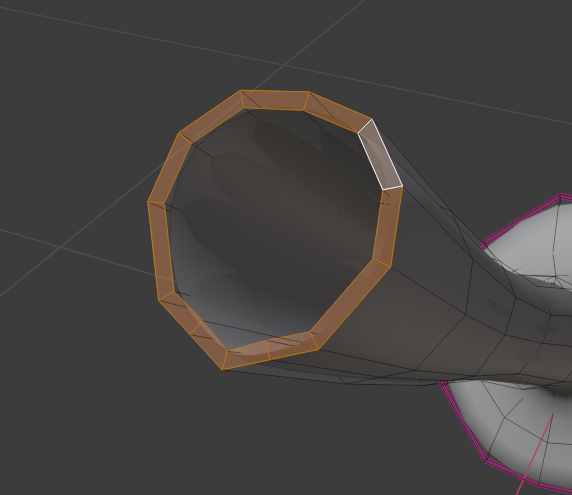

ボディのメッシュの方に統合させたいので、ラッパ→Shift選択ボディで二つとも選択して、Ctrl+Jで統合。の前に・・・
(現時点でボディの方のモディファイアーはミラーとサブディビジョンサーフェス、ラッパの方はサブディビジョンサーフェスのみであるが、ボディの方のミラーは適用させなくても統合には支障がないし、後からミラーをいずれにしてもかけるのでそのままでOK)
ボディ側のメッシュもミラーを適用しておかないと上手くマージできないことが分かったのでボディの方のミラーも統合前に適用しておく。

(全ての頂点を選択して距離でマージしてもできるようだが、ラッパのミラーによって重複してしまった頂点を気付かずに放置してしまう危険性がある。)

ボディ側のメッシュのミラーをきちんと適用してから統合できたら、編集モードにして接続部の辺を元ボディ側も元ラップ側もまとめて選択。(透過表示(Alt+Z)にしてボックス選択でまとめて選択)


選択出来たらM→「距離で」を選択してマージ

最後にミラーを再びかけると正中線の辺がとがってしまうが、これはミラーがサブディビジョンサーフェスの下にあるとできるものなのでモディファイアープロパティでミラーをサブディビジョンサーフェスの上にドラッグして移動させると直る。

↓
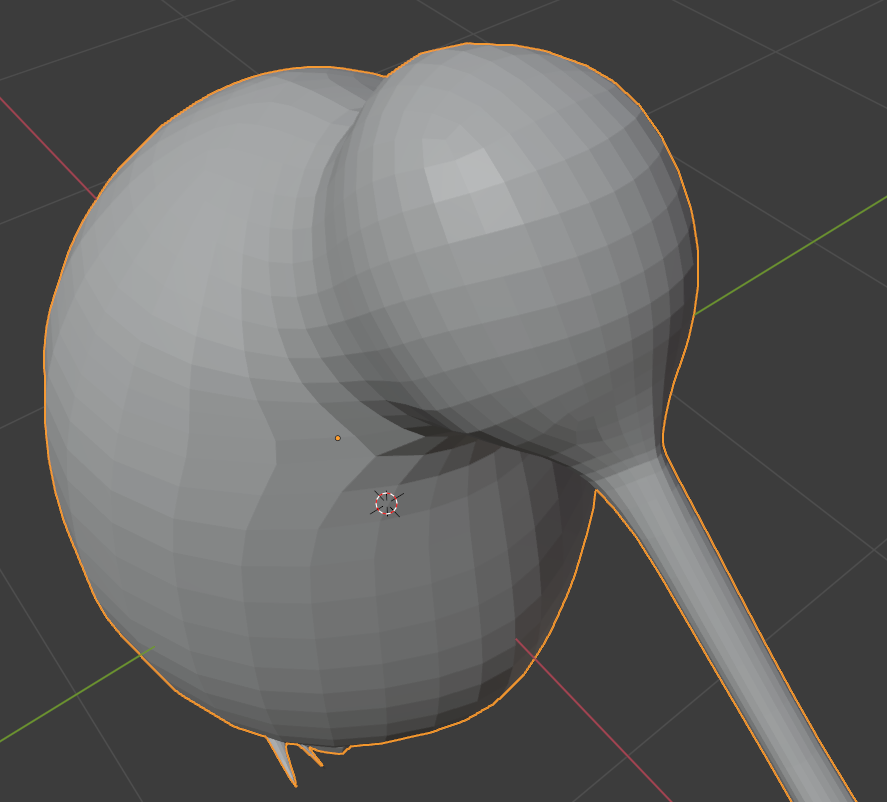
おしまい
【Blender2.92】星とロケット【要点の覚書】
参考にさせていただいた動画はこちら(Part.1~2)
①
クレーターのある星のノードの組み方(マテリアルプロパティ→サーフェス→ディスプレイスメント「ディスプレイスメントとバンプ」にする)

英語表記
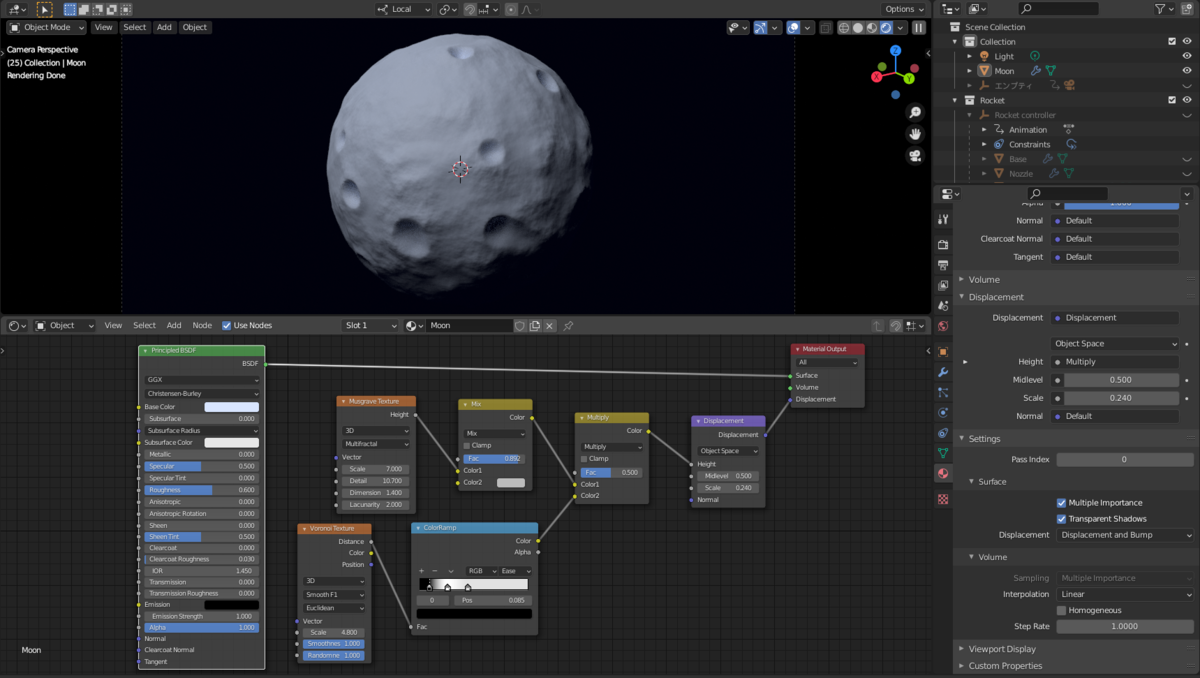
②
マージ「中心に」を使って閉じる方法
選択して、
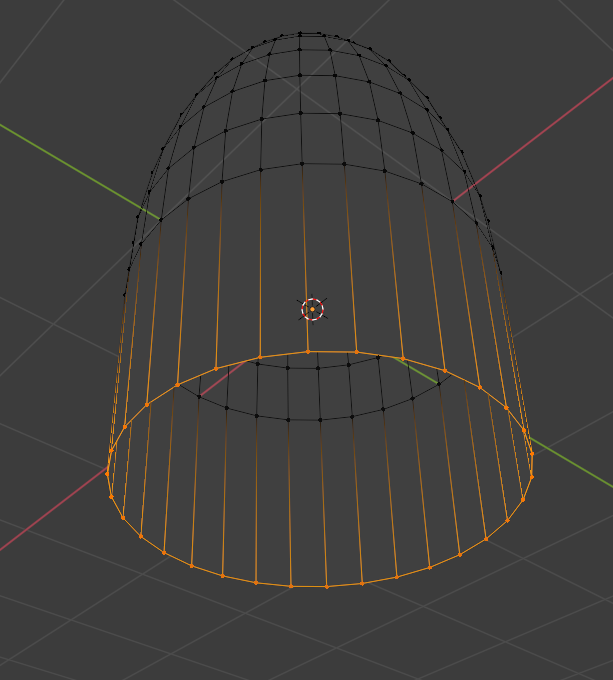
Eで押し出し→右クリックでキャンセル
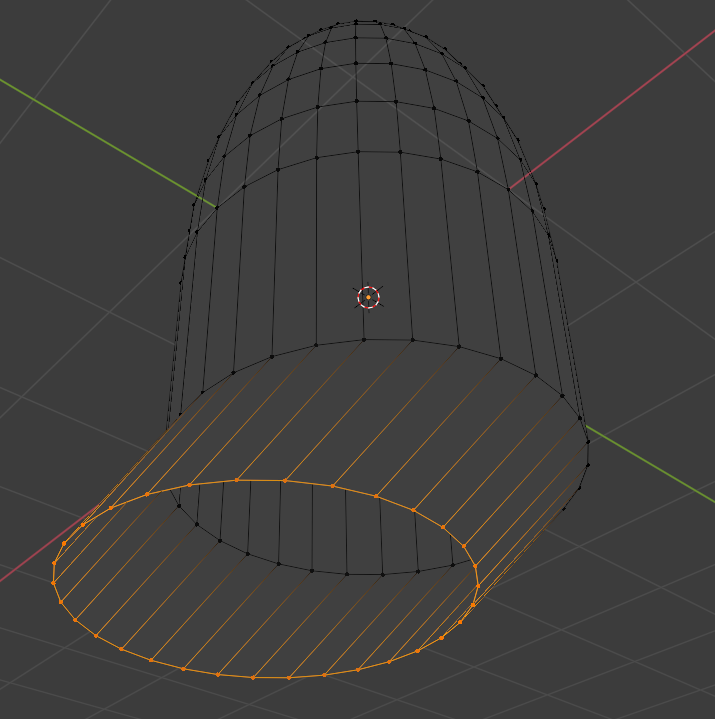
キャンセルすると見た目には変わらないが複製された頂点が重なって存在している。

編集モードの状態でMキーでマージ→「中心に」

ちなみにE(押し出し)キャンセルをせずに、Fで面を閉じて、左上の「面」タブかCtrl+Fで面メニューを出し「扇状に分離」を選択すると恐らく同じことができる。(こっちの方が速いかも)
③
スジボリ
Ctrl+Bでベベルをかける。(セグメント数2)

真ん中の辺ループをAlt+左クリックで選択

Sでスケールを少し小さくしてへこませる。

ベベルモディファイアーをかける。しかしサブディビジョンサーフェスモディファイアーの下にあると見た目に変化がほとんどない。

ベベルモディファイアーをサブディビジョンサーフェスモディファイアーの上に移動させると完成。

④
Aで全選択して、(ノズルのカーブした形状はプロポーショナル編集(Oキー)を使用)

E→S→Shift+Zで厚みを付けられる。

⑤
シュリンクラップモディファイアー
Shift+Aでメッシュの円を追加し、Fキー(面を作る)やIキー(面を挿入)やE→右クリックキャンセル→M(マージ)で「中心に」などを使ってポリゴンを増やす。(少ないポリゴン数だとカクカクして表面になめらかにフィットしない。)

シュリンクラップモディファイアーをかけ、ラップ方法を「プロジェクト」、「ターゲット」は貼り付けたいメッシュを選択、何も起きない場合は「座標軸」の「負」「正方向」を確認(チェックを入れる)。

[Blender 2.9] 張り付くように変形 [シュリンクラップモディファイアー] - ほろほろりドットコム
窓枠を作るとき中心の頂点を選択してCtrl+テンキーの✚を適当な数押すと選択しやすい。

⑥
面の向きを変えたいとき(今回はパーティクル(エミッター)が出る方向が逆だったので)3Dビューポート右上のOverlaysプルダウンの中の「面の向き」にチェックを入れる。

すると青と赤で表示されるので裏向きになっている赤色のオブジェクトを選択しTabで編集モードへ移行し向きを変えたい面を選択。(今回はそのオブジェクトの全ての面なのでAで全選択)

左上のメッシュタブのノーマルの「面の向きを外側に揃える」をクリック、それで変化が無かったらその上の「反転」をクリックすると直る。(完全な球体など面が閉じたモデルは内側外側が分かるが、今回の単なる円の平面のような場合は内側外側が分からないのでできないようです。)
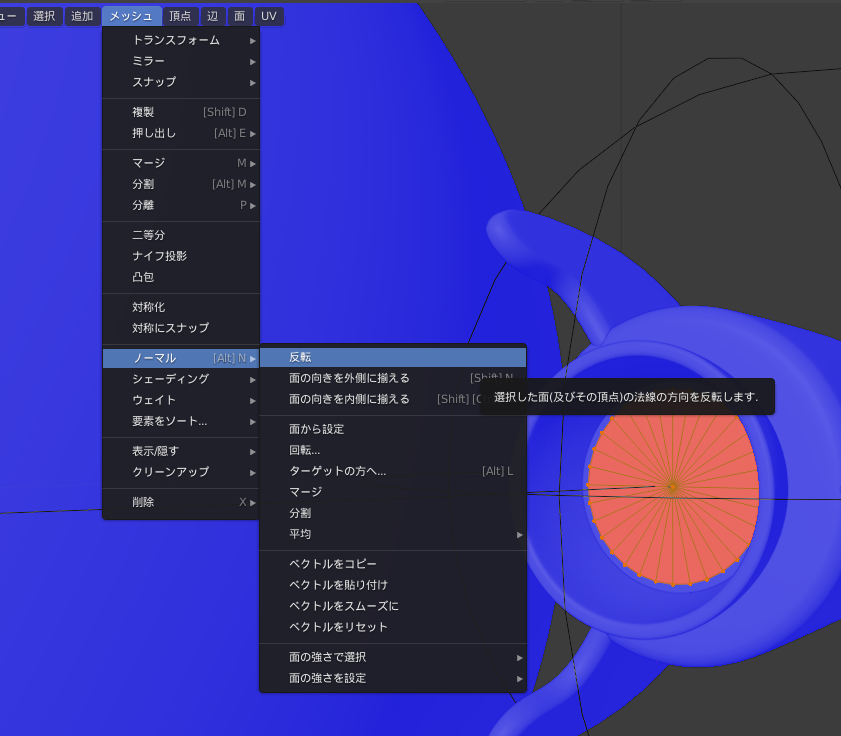

ちなみに編集モードの状態だとOverlaysプルダウンの中の項目が増えており、その中のノーマルの3つあるうちの一番右のアイコンの「法線を表示」をクリックすると面の法線の向きが青線で表示される。

⑦
パーティクルでカラーランプを使う
パーティクルプロパティの下の方にあるテクスチャの新規をクリック。

新しいテクスチャが追加される。

テクスチャプロパティに移るとパーティクル設定の新しいテクスチャが追加されているのでタイプを「ブレンド」にして、▼色の中の「カラーランプ」にチェックを入れる。(▼プレビューが↓のように変化する)
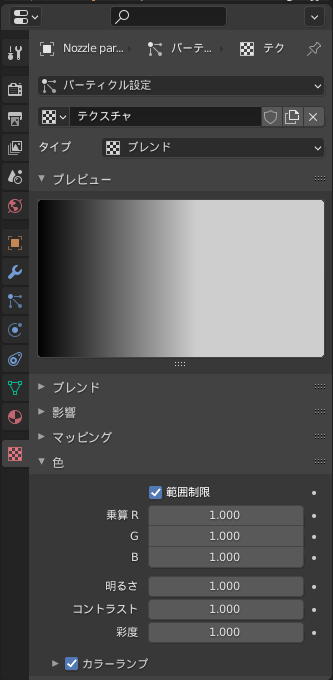
▼カラーランプを開き、補間を「イーズ(Ease)」に変更。▼マッピングを開き、座標を「ストランド/パーティクル」に変更。
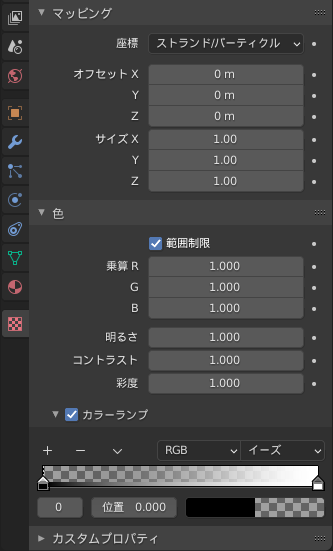
▼影響(Influence)を開き、「General Time」のチェックを外し、「サイズ」にチェックを入れる。

この時点だとジェットの炎は段々とパーティクルが大きくなるような設定になっている。今回はだんだん小さくなるようにしたいのでカラーランプの設定へ。

家🏠のような形の矢印を左右逆の端までそれぞれドラッグして移動させる。

だんだん小さくなるように設定できた。

明るさを調節するとパーティクルのグラデーション(大きさ)を変えられる。今回は0.63にした。
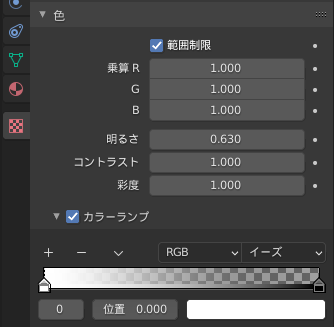
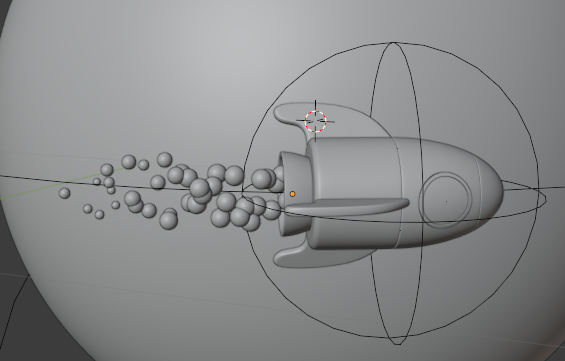
⑧
オブジェクトモードでCtrl+Bを押してからドラッグして矩形に範囲を指定すると、画面上でレンダーされる範囲を制限できるのでマテリアルなどの設定を変更した時に画面に反映される速度が速くなる。解除するときはCtrl+Alt+B。
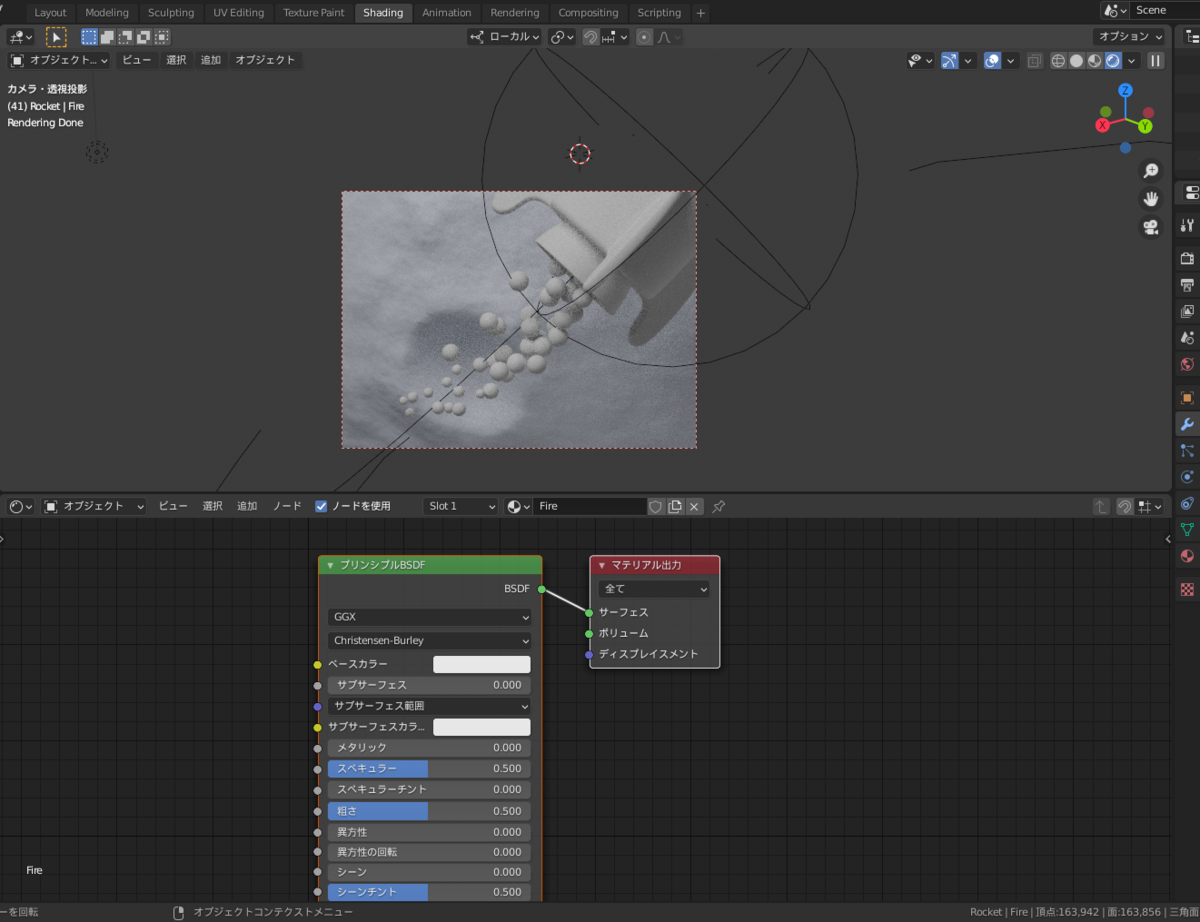
⑨
星の先端を細くしたいときはトランスフォームピボットポイントを「それぞれの原点(Individual Origins)」に変更してから。

⑩
カメラを左右に揺らして立体感を演出するアニメーション
新しく十字エンプティを追加し、カメラ→エンプティの順でShiftで複数選択した後Ctrl+Pでエンプティを親にしたペアレント関係にする。
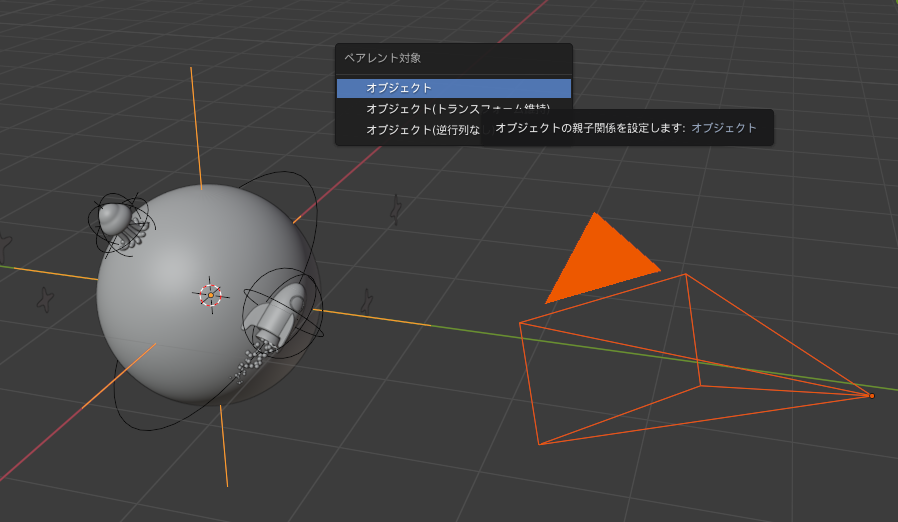
エンプティのみを選択した状態でタイムラインのキーフレームを1枚目の位置にして3Dビューポート上で[I]キーを押して回転のキーフレームを挿入。
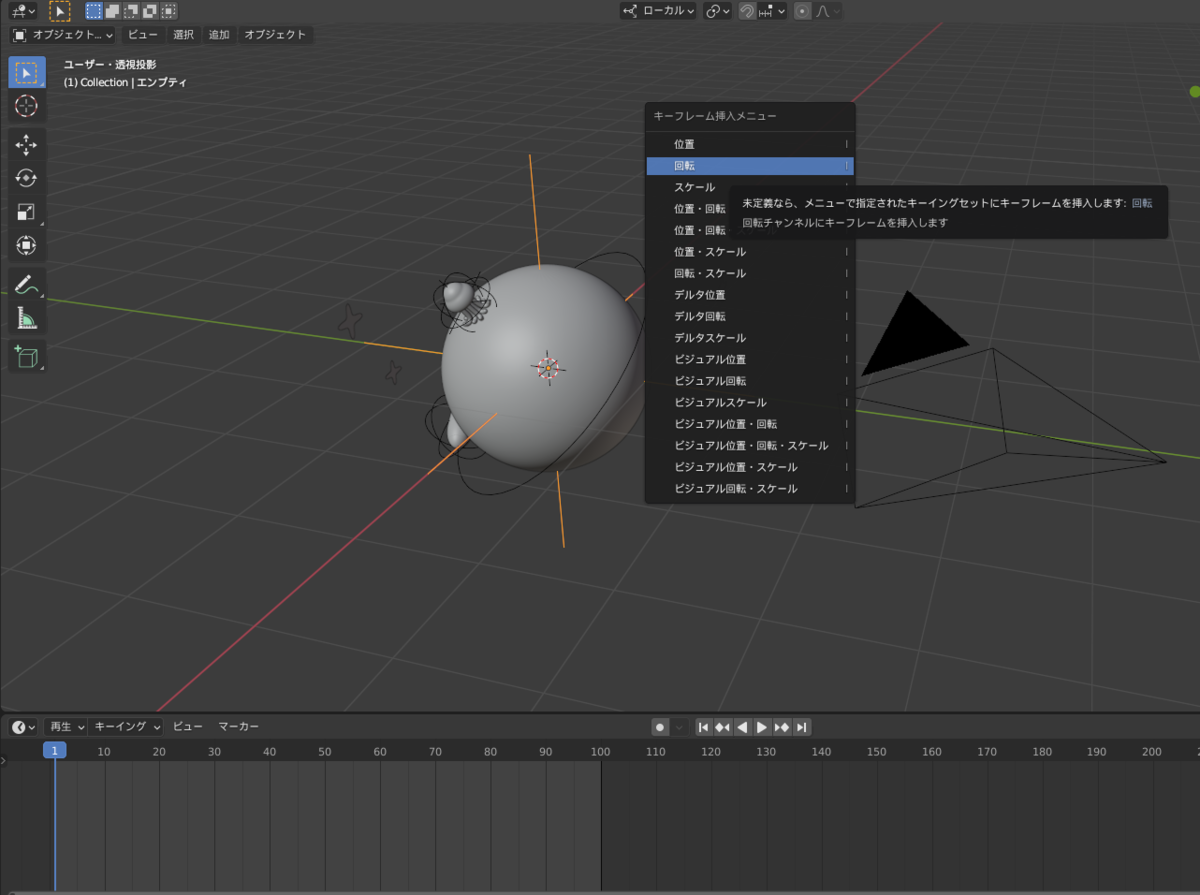
次はキーフレームを最後のフレームの位置に移動させ同じように[I]キーでキーフレーム挿入。
次に50の位置にフレームを移動させエンプティをR→Z→「角度の値(今回は10°)」入力し、その状態で[I]キーで回転のキーフレーム挿入。
⑪
星をカメラが動いてもいつも(Z軸回転で)正面に向かせる
カメラは1フレーム目の位置だとZ軸の回転の値は下画像のとおり。
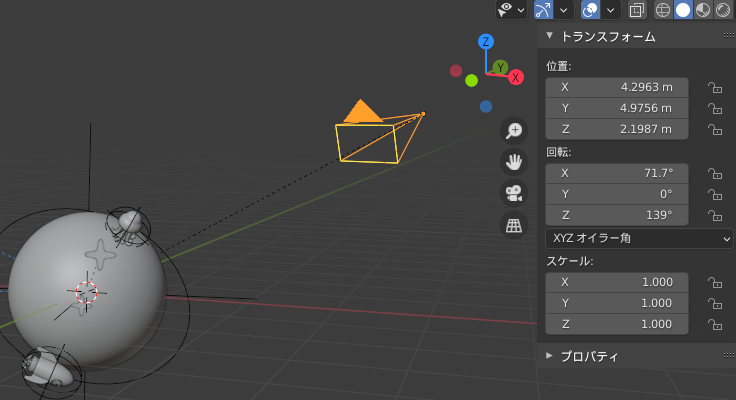
星を選択してZの角度に同じ値(139)を入力しカメラから見て正面に向くようにする。
星を選択した状態でオブジェクトコンストレイントの回転コピーを選択し、ペアレント関係で親になってカメラの移動を制御している十字エンプティをターゲットにする。先ほど設定した星の角度とエンプティの角度両方を使うので、ミックスの欄は「追加」にする。
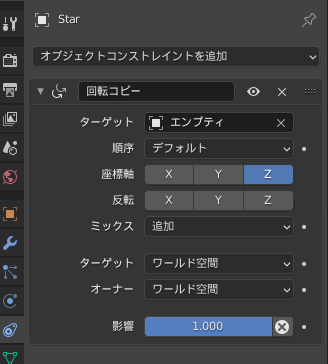
アニメーションを再生してエンプティが回転すると連動して星もZ軸回転するようになった。
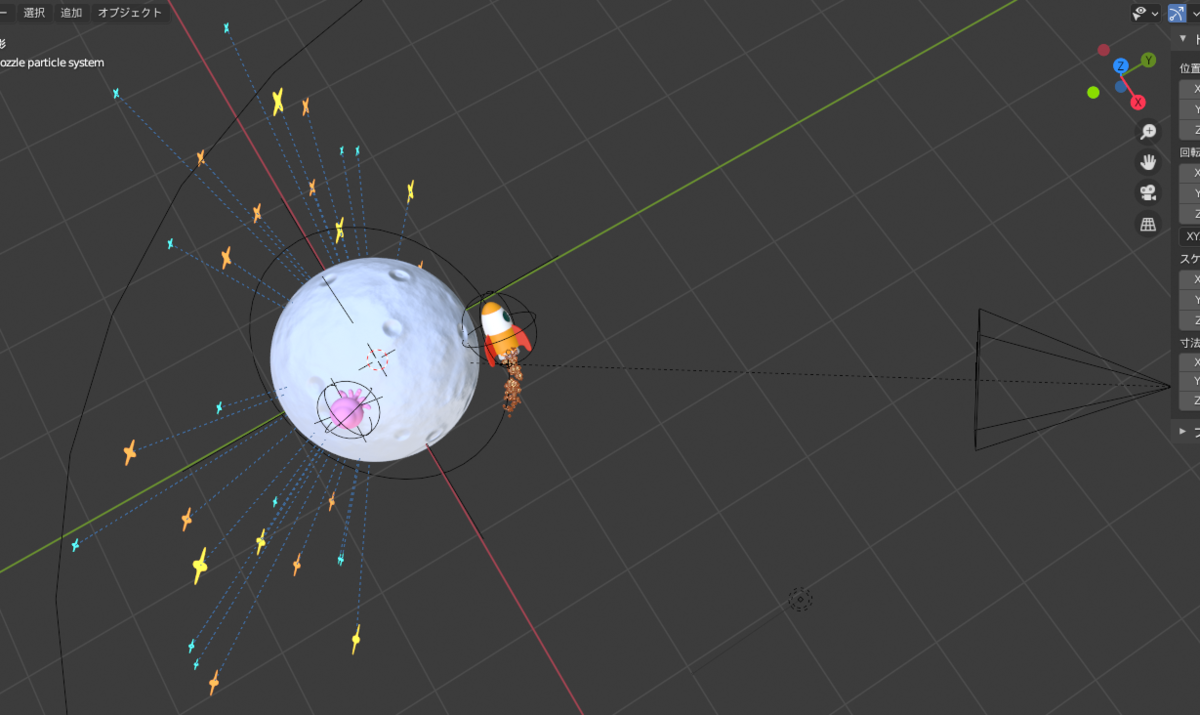
⑫
<追記>星を立体的に配置する時のコツ
・カメラから一番近い星、遠い星の位置をカメラから見て左右上下できるだけ同じように配置する。(例えば、右側の遠い星と左側の遠い星を見て、右がより遠いと見ていてちょっとバランスが悪い)
・ある星の隣の星をもっと奥、その隣ももっと奥、としてしまうと配置が直線的になってしまうので、近く→遠く→近く→遠くという風にやっていくとバランスよく配置できるかも。
完成したもの
静止画

アニメーション
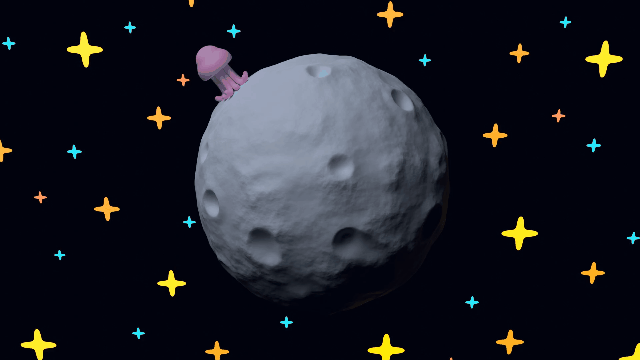
|゚∀゚)ノ マタネ
【Blender2.92】ポップなデザインの扇風機【要点の覚書】
参考にさせていただいた動画はこちら(Part.1~3)
<要点>
①Alt+S:太らせたり痩せさせたりする、という場面で、[S]キーだと実現できないところを「面の法線に沿って面を押し出す/引っ込める」ということを行う。今回はトーラスを細くするのに使った。
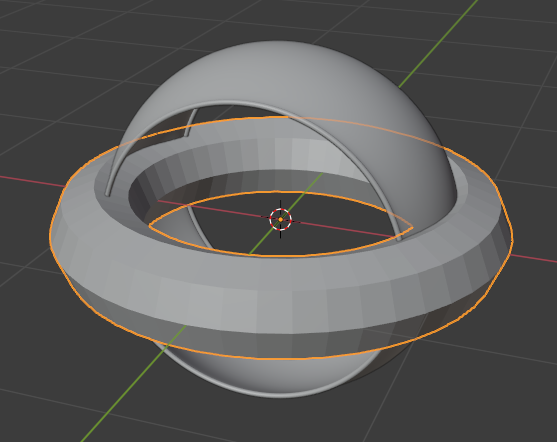


②Ctrl+J:オブジェクトの結合。複数のオブジェクトを1つのオブジェクトにまとめる事ができる。最後に選択したものがアウトライナーに名前として残る。


↓


③Alt+N(ノーマル(Normals))→「面の向きを外側に揃える(Recalculete Outside)」

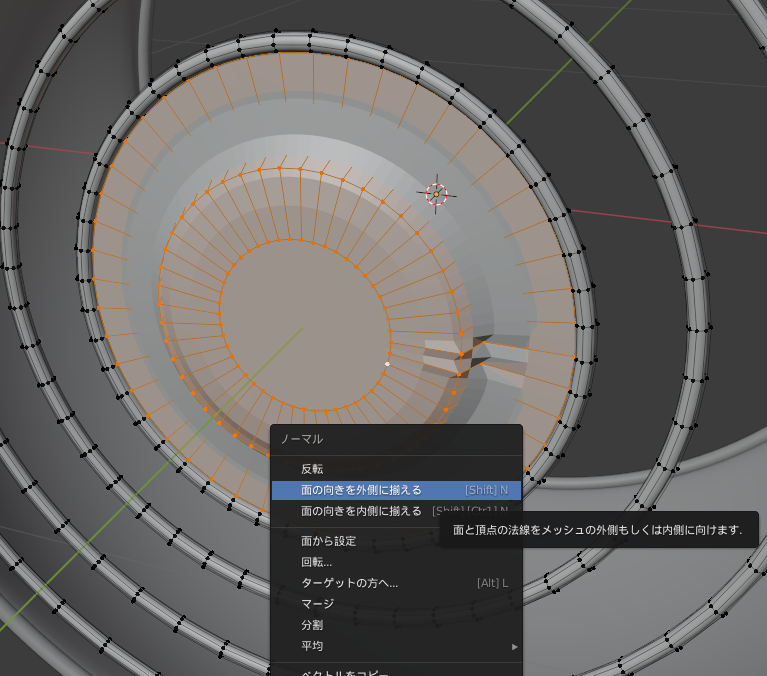

④エンプティ(立方体)を利用した配列
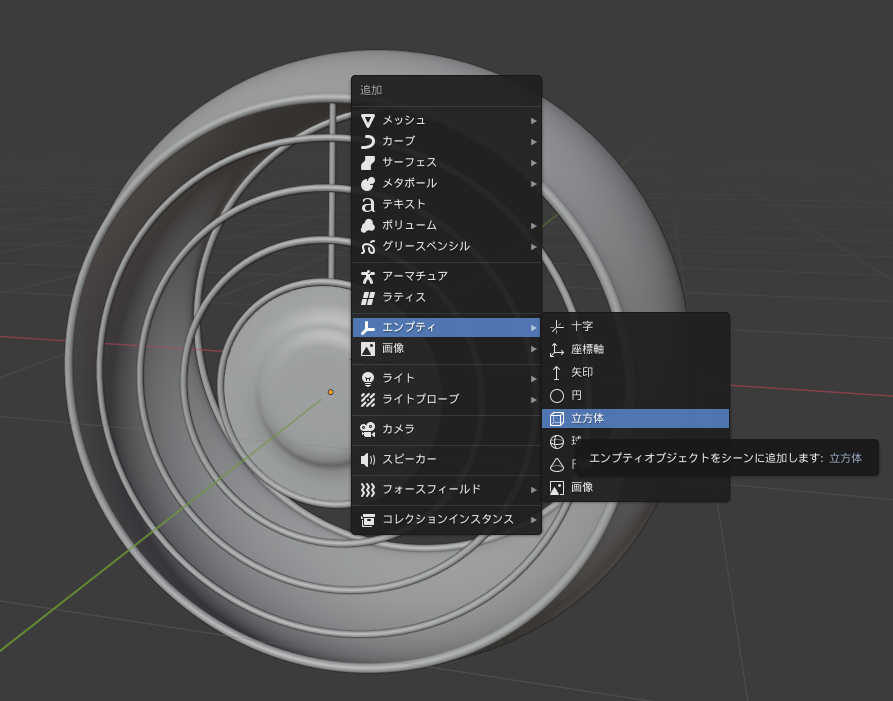

棒(円柱)を選択し、配列モディファイアー→オフセット(OBJ)にエンプティを選択

エンプティをG→Yで棒が真横から見てぴったり重なる所まで移動。
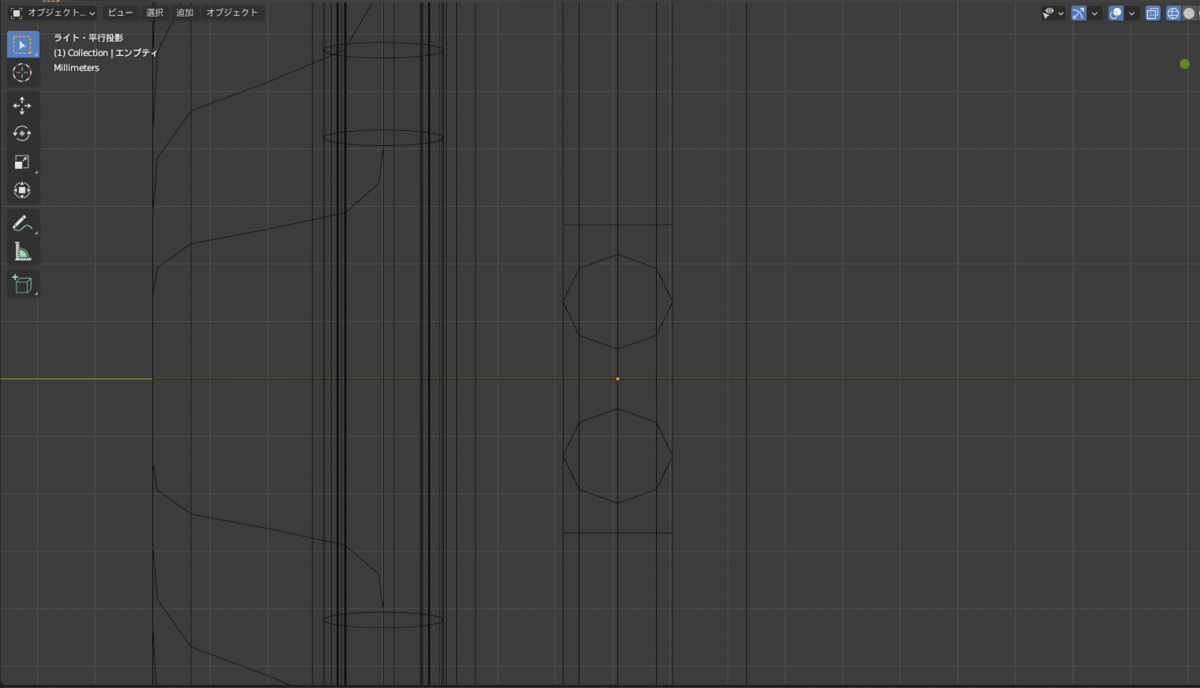
棒を選択して、Shift+S→「カーソル→選択物」。エンプティを選択してShift+S→「選択物→カーソル」。エンプティ、棒を両方をShiftを押しながら選択し、真横から見ながら適切な位置へ移動(これで棒がばらけない)。棒のサイズを調整したいときは、棒を選択→Tab(編集モード)→A(全選択)で。
⑤棒の曲げの表現
点選択で透過表示やワイヤーフレームを利用して矩形選択で全ての頂点を選択し、E(押し出し)、R(回転)、G(移動)を使って作る。先端はFで面を張り、I(面を挿入)、Sで面を小さくしてGで少し膨らませる。

⑥Shift+D(複製)でエンプティも複製できる。(モディファイアーも複製されている)(下の画像は棒とエンプティを複製したもの)

⑦ショートカットキー[H]・・・選択物をビューポートで隠す(アウトライナーの目のマークと同じ)、[Alt+H]・・・逆に、ビューポートで隠しているオブジェクトを全て表示させる。
⑧・面を選択した状態で[I](面の挿入)、それと同じ面を選択して点選択にしてから[E]→[S]は同じ動作ができる。
・Alt+SでG→Y(X、Y、Zどれかの軸)と同じ動作ができる。(下画像、Alt+Sで少し出っ張らせている)

⑨既存のオブジェクトを新しいコレクションに移動してまとめる。(コレクションに移動)



ちなみに[Shift+M]は「コレクションにリンク」で、元からあったコレクションの中に名前はあるまま。そして2つのコレクションに同じオブジェクトがあるからといって2つに増えたわけではない。
⑩オブジェクトを円形に配列
中心となるエンプティ(十字)をShift+Aで追加。配列したいオブジェクトを任意の位置に配置。オブジェクトタブ→原点を設定→「原点を3D カーソルへ移動」でエンプティとオブジェクトの原点の位置を同じにしておく。そうしないとうまく配列できない。

オブジェクトに配列モディファイアーをかけ数を任意の数に、オフセット(OBJ)にエンプティを登録。エンプティの回転Zをパラメータから調整。(オブジェクトをそれぞれ同じ距離で綺麗に配列したいなら、360°÷(オブジェクトの配列数)で出た値を入力。オブジェクト数が5個なら360°÷5=72°なので「72」を入力)
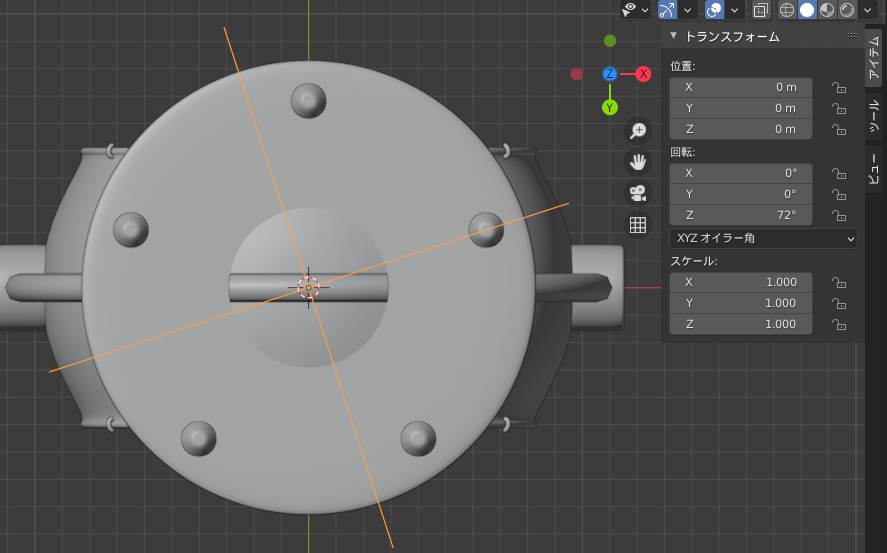
参考動画:
【初心者向け】メッシュを円形に配列する方法【Blenderチュートリアル】 - YouTube
⑪Ctrl+Jで結合した時、マテリアルがそれぞれで違っていても大丈夫だが、モディファイアーはオブジェクト単位でかかっているため結合して一つのオブジェクトになった時、個々で保たれないので、結合する場合は「適用」してからする必要がある。(例えば配列モディファイアーがかかっている場合、配列モディファイアーが無くなると形状が変わってしまう)

⑫羽を選択した後カバーを選択して(最後に選択したものが親)Ctrl+Pで「オブジェクト(トランスフォーム維持)」でペアレント関係にする。(「オブジェクト(トランスフォーム維持)」は他のペアレント方法との使い分けについて要勉強)
こうすることで羽が回転してもカバーは影響を受けないが、カバーが首振りすれば羽も同じように動くようにすることができる。


⑬羽の回転アニメーションについて
今回の再生/レンダリング範囲のフレーム数は開始1~終了218の218枚で、フレームレートは24FPS(FPSは1秒間あたりの画像の枚数の意)の設定なので、218÷24=9.0833・・・でほぼ9秒間のアニメーションになる。ゆったりと羽を回したいので最終218枚目のところで羽の回転Yを2725°でキーフレームを挿入した。(1フレーム目では回転Yは0°でキーフレーム挿入)これは218枚のフレーム(9秒間)の間に2725°÷360°=7.5694・・・で7回転半する計算である。つまり1秒間に7.5回転÷9秒=0.83・・・で約0.8回転の計算になる。
完成したものがこちら 。夏に涼しげな感じでごく薄い水色にしてみました(≧▽≦)

GIF

おしまい
【Blender2.92】アニメーション・パーティクルもりもりDNA作ってみた Part.2【覚書】
Part.1はベイクしたところまで。
ワールドプロパティで背景のカラーを真っ黒に。アウトライナーから「Particle」(ICO球)を選択し、マテリアルプロパティ→新規→カラーを変更。(水色)

続いて、粗さ「0.7」、伝播(Transmission)「1」。
次にShift+Aでライト→「ポイント」を追加。Gで配置。半径(Radius)を「1」、パワー「10000」、カラーを変更。(濃い青)
Shift+Dでライトを複製し、配置。
再びShift+Dで複製し配置。3つ目のライトを、半径を「0.25」、パワー「5000」カラーも変更。(鮮やかなオレンジ)
これもShift+Dで複製し配置。

レンダープロパティ→レンダーエンジンはEevee、アンビエントオクルージョン(AO)とブルームにチェック。ブルームを開いて、強度を「0.1」。スクリーンスペース反射にチェック。フィルムを開いて透過(Transparent)にチェックが入っていれば外す。(透過:背景を透明にしてレンダリングする)
こんな感じ(レンダービュー)
※おすすめショートカット:エリア最大化、(最大化したい枠の上で「Ctrl+Space」(もう一度やると元に戻る))

Shift+Aでカメラを追加。オブジェクトデータプロパティ(カメラ)で被写界深度にチェック。絞りのF値を「0.1」に。ビューポート表示のリミットにチェックを入れ、テンキー0を押して(カメラ視点になっている場合)、カメラからの直線で可視化されるようになったクリッピング範囲(カメラから伸びる直線)上の十字(焦点)を横から見ながら▼被写界深度の「ピントの位置」の数字を調節して、ピントを合わせたい「Helix」の所までもっていく。(クリッピング範囲とは、レンダリングされる範囲のことで「▼レンズ」の「範囲の開始」、「終了」で調節でき、この範囲までがレンダリングされ、その範囲外はレンダリングされない。)

次にShift+A→ライトプローブ→反射キューブマップ(要研究)→SやS→Xなどでスケールを大きくしてオブジェクトを完全に覆う。
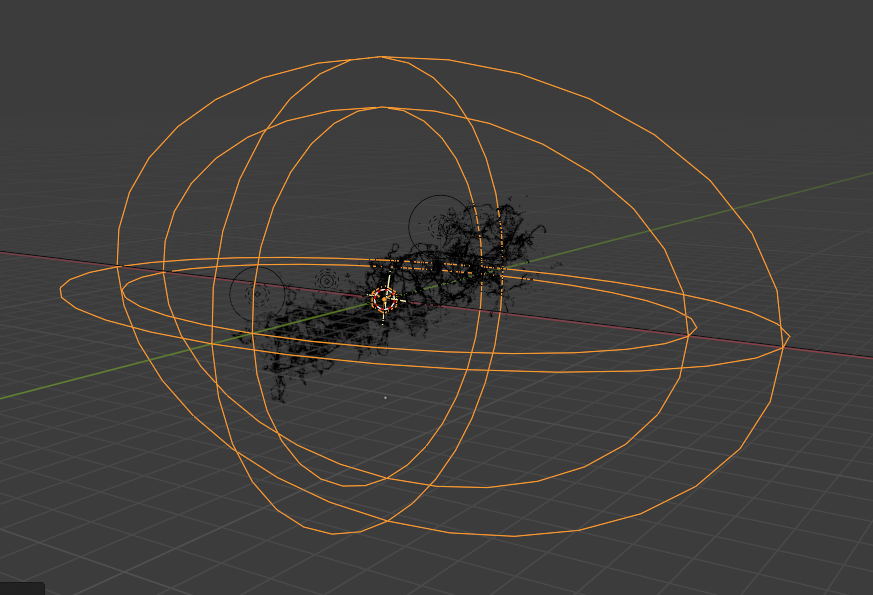
レンダープロパティの「▼間接照明(Indirect Lighting)」の「間接照明をベイク(Bake Indirect Lighting)」をクリックしてベイク。
カメラを選択した状態で「位置」と「回転」に「キーフレームを挿入」。

下のタイムラインで一枚目のフレームへ移動し、最初のカメラ位置を決めて位置と回転にキーフレームを挿入。アニメーションはお好みのアングルで。

|゚∀゚)ノ マタネ
【Blender2.92】アニメーション・パーティクルもりもりDNA作ってみた Part.1【覚書】
今回参考にさせていただいた動画はこちら
Shift+Aで円柱を追加し、R→Y→90°でY軸で90°回転。G→「-1」で移動。S→ShiftX→「0.01」(打つときは「.01」でOK)でYZ方向でスケール変更。G→Y→「-1」でY軸方向移動。Shift+D→R→Z→「90°」で複製してその場でZ軸90°回転。複製したものを選択した状態でG→Y→「0.5」

そのまま選択した状態でS→Y→「0.5」でY軸方向にスケール変更、再びS→Shift+Y→「0.75」でXY軸方向にスケール変更。選択したままTab(編集モード)→Ctrl+R→パネルで分割数を「15」。Tab(オブジェクトモード)でもう一方の元の円柱↓を選択しTab(編集モード)→Ctrl+R、分割数は「25」。

分割数15の円柱を選択し、Shift+D→G→X「0.66」、もう一度複製しG→X「-0.66」。左ドラッグ(矩形選択)で三本全て選択し、Ctrl+Jで結合(最後に選択したオブジェクトにまとめられる。右上のアウトライナーを見ると分かりやすい) ミラーモディファイヤを当て座標軸(Axis)のXとYを選択(下の画像のようにならなかったらCtrl+A→全トランスフォーム、(見ると原点が(0.0.0)に移動していることが分かる))
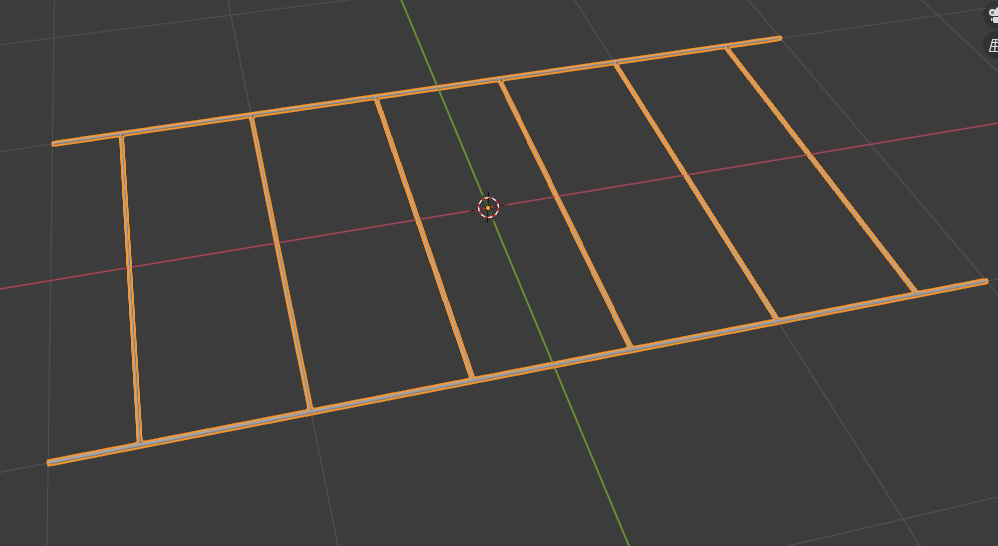
配列モディファイアーを当て、数は「3」に。続けて「シンプル変形」モディファイアーを当て「ツイスト」で角度を「360°」に

↓ちなみに円柱を分割していないとこうなる

Shift+D(複製)→右クリックでその場に留めたまま複製。アウトライナーの漏斗マーク(Filter)の中の制限の切り替えの「ビューポートで無効」「レンダーで無効」をクリックしてアウトライナーに出し、複製した「円柱.001」を「ビューポートで隠す」「ビューポートで無効」「レンダーで無効」アイコンをクリックし適用させる。

補足 「ビューポートで隠す」と「ビューポートで無効」の違い
 (画像のView Layerは試しに新規作成したもの)
(画像のView Layerは試しに新規作成したもの)
「ビューポートで隠す👁」は適用させたビューレイヤーでのみの効果であり、別のビューレイヤーでは適用は外れている。(他のビューレイヤーの👁マークは変化なし)
「ビューポートで無効💻」は一つのビューレイヤーで適用させると全てのビューレイヤーで適用される(他のビューレイヤーの💻マークも勝手に変わっている。)
アウトライナーで元の円柱の名前を「Helix」、複製して見えなくした方の円柱の名前を「Helix Base」に変える。
「Helix」の方のモディファイアー「ミラー」「配列」「シンプル変形」全てをモディファイアープロパティで「✔適用(Apply)」させ、3Dビューポート上で右クリック→原点を設定▶「ジオメトリを原点へ移動」→Ctrl+A「全トランスフォーム」(やらなくてもOK?)
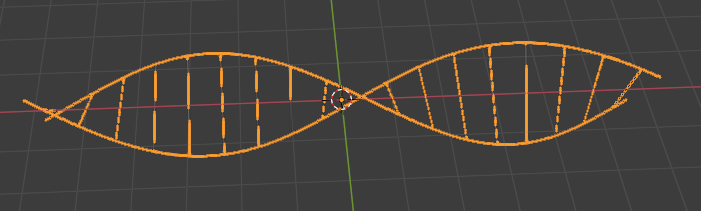
キーフレーム1の所で回転:X「0°」に「一つのキーフレームを挿入」。次はキーフレーム250で回転:X「360°」に「一つのキーフレームを挿入」。アニメーション再生すると(スペースキー)X軸を軸にして回転する。
グラフエディターを開き、画面上の「正規化(Normalize)」をクリック。(正規化:-1から1までの範囲に正規化されたカーブを表示します。複数のカーブの、別々の範囲での編集が楽になります。)


キーフレーム補間を設定 T→「リニア」。(タイムライン上でもできる。)
回転:Y「25°」に設定して少し傾ける。(ここで赤いX軸を軸にして回転しないのはなぜ?)

パーティクルプロパティ→✚でパーティクルシステムスロットを追加→ヘアーにして放射の数を「20000」→「レンダー」のレンダリング方法を「オブジェクト」に、スケールを「0.1」、「スケールのランダム化」は「0.5」。
Shift+AでICO球を追加し、パネルの「細分化」を「1」に。
補足 細分化のレベルが1のICO球は正二十面体、つまり20枚の正三角形面からなる物体。細分化の数値が上がるたびに、各三角面は4つの三角に分割される。
ICO球の細分化は、少ない反復回数でも頂点数を急増させる(10回で5,242,880枚の三角形)。このような密度の高いメッシュを追加すると、確実にソフトをクラッシュさせてしまう (Blender Manualより)実際にやってみたが6、7あたりから重くなり8より先に数字が増えなくなった
右クリック→ICO球に「スムーズシェード」、S→「0.075」でスケールを小さくしてGで「Helix」から避けておく。「Helix」のパーティクルプロパティに戻ってインスタンスオブジェクトをICO球に設定し、アウトライナーでICO球の名前を「Particle」に変更。
「Helix」のパーティクルプロパティで✚をクリックし二つ目のパーティクルシステムスロットを追加。今度は「エミッター」で放射の数は「100000」、終了を「250」(パーティクル放射の終了フレーム)、寿命を「150」、寿命のランダム化を「0.5」。ソースを開き、分布(Distribution)は「ランダム」。
補足 寿命のランダム化・・・特定のパーティクルの寿命のランダムな変化。可能な最短の寿命は「[寿命] × (1 – ランダム)」です。”1.0″を超える値は入力できません。
例えば、デフォルトの[寿命]値が”50″、ランダム設定が”0.5″の場合、「50 × (1.0 – 0.5) = 25」で、寿命が”50″からプラスとマイナスでそれぞれ”25″のスパンに振れることになり、”25~75″フレームの範囲でランダムな寿命のパーティクル生成されることになります。また、ランダム設定が”0.75″の場合は、「50 × (1.0 – 0.75) = 12.5」なので、”37.5~62.5″レームの範囲でランダムな寿命のパーティクル生成されることになります。
[Blender 2.8] 数、タイミング、発生場所 [パーティクルシステム] - ほろほろりドットコム
物理演算(Physics)を開き、物理タイプを「ボイド(Boids)」に。ボイドAIを開いて、Separateを-(マイナス)ボタンをクリックして消去。Flockのみにする。([Flock(群れ)] :隣接するボイド群の中心に移動し、速度を一致させる。デフォルトでセットされているルールの1つ。)
[Blender 2.8] 『ボイド』タイプの物理演算 [パーティクルシステム] - ほろほろりドットコム
レンダーのレンダリング方法を「オブジェクト」に、スケールは「0.3」、スケールのランダム化は「0.9」、インスタンスオブジェクトは「Particle」(ICO球)
アニメーションを再生してみると、回転するDNAの軌跡に「Particle」が高い密度で固まるように出現し、140フレーム辺りで急にぽつぽつと周囲の中空に現れだし、195フレーム辺りで数がピークになって突然四方八方に飛び回りだすような感じ。

Shift+A→フォースフィールド(Force Field)▶「乱流(Turbulence)」を追加。乱流の物理演算プロパティで強さを「25」、サイズ「0.75」、フロー「10」、シード「63」

この時点でアニメーションしてみるとこんな感じ(「Particle」の挙動がだいぶ変わった)
(マテリアルプレビュー)EmissionNumber100000
「Helix」のパーティクルプロパティからエミッターの放射の数を「100000」→「225000」に変えてみる。

「Helix」のパーティクルプロパティ→エミッター→キャッシュの中の「ベイク」をクリック。
[Blender 2.8] データのキャッシュの保存やベイキング [パーティクルシステム] - ほろほろりドットコム
Part.2へ続く