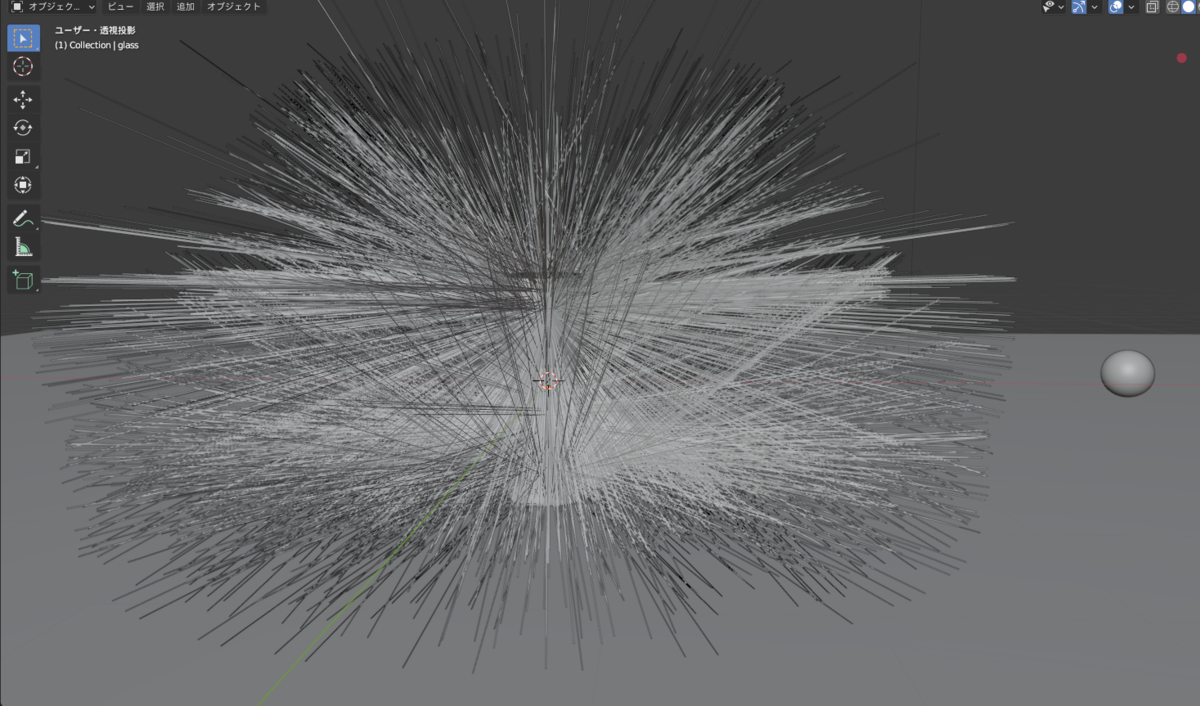【Memo】 面を挿入→「個別」・「頂点をベベル」 について
①面を挿入→「個別」

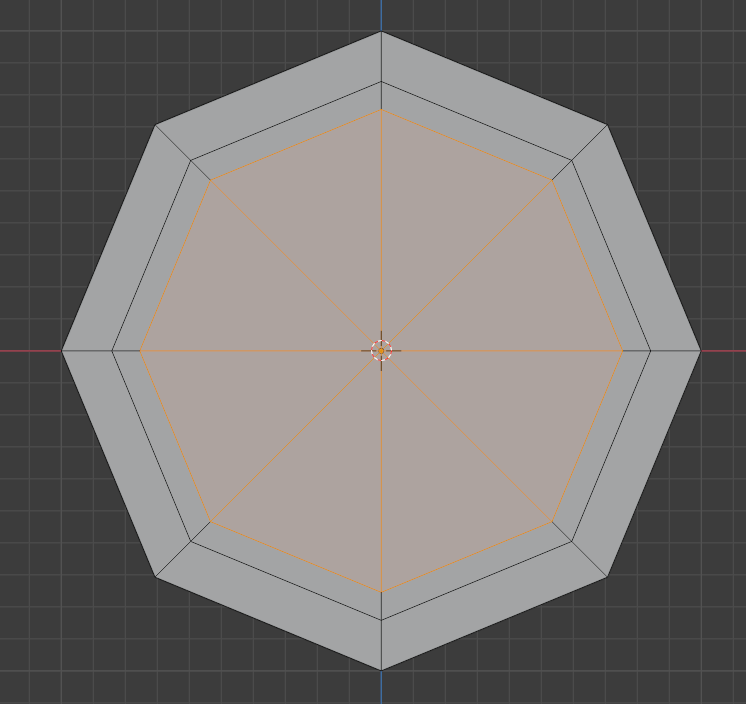


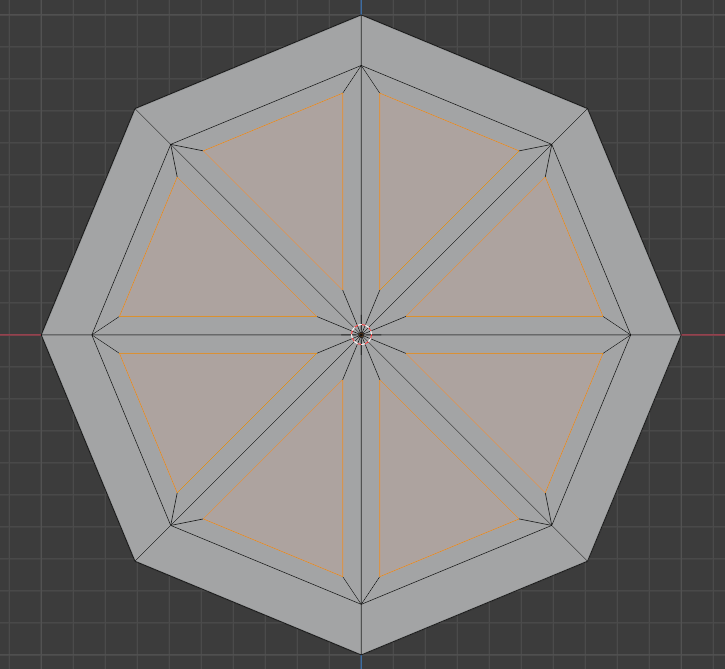
②「頂点をベベル」
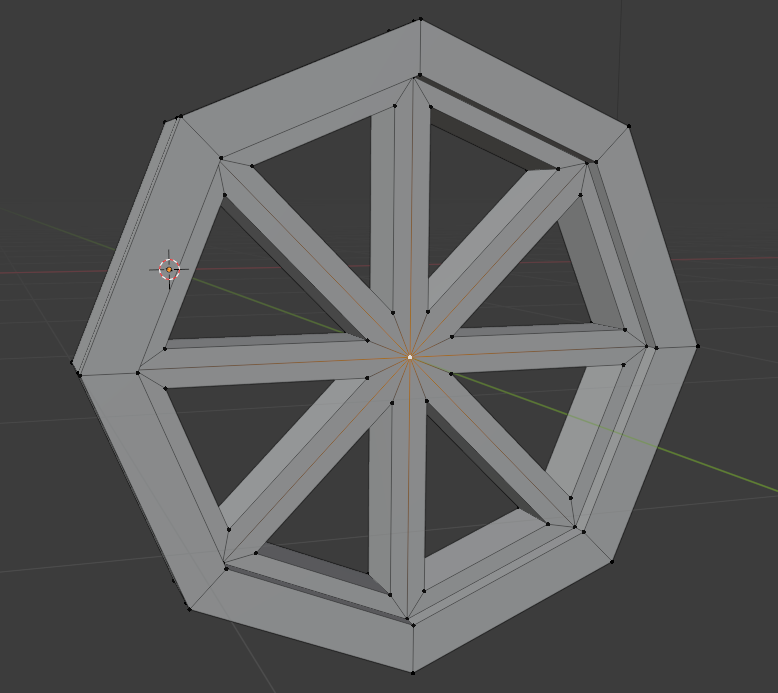



円(正しくはそのオブジェクトの辺の数だけ頂点がある多角形)が作れる。


花のような形を作れたりもする
(セグメント5辺りから同じ形でグリッドが増えるだけのようになるが・・・)

マウスのホイールで調整できるのは「セグメント」。円(のよう)になる値は「1」
ちなみに「頂点をベベル」ではなくCtrl+Bで普通にベベルをかけようとしても何も起きない
ショートカットは「Shift+Ctrl+B」または「Ctrl+B→V」
( ´ ▽ ` )ノ多分普通はこういう使い方
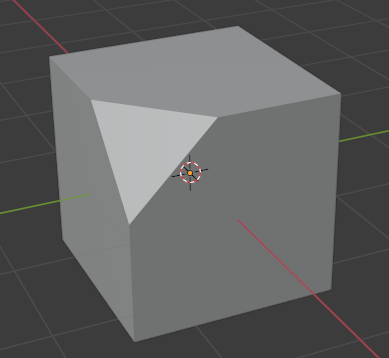

以上
【Blender2.92】SFチックな光るトンネルをくぐる
今回参考にさせていただいた動画
<学んだこと>
①編集モードで面選択でAlt+左クリック(選択したい面が隣接する辺をクリックすると上手くいきやすい)

補足(Ctrl+Alt+左クリックだと選択した辺と平行になっている辺や面を選択できる。)

面などを選択した状態で「選択」→「チェッカー選択解除」
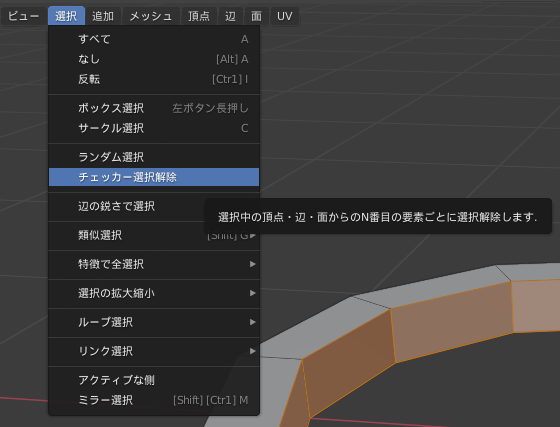
すると1つ飛ばしなどで選択できる
補足 左下に表れるパネル
「選択解除」・・・選択解除されている面や辺の一単位が含んでいる数(2なら〇●●〇●●〇)
「選択」・・・選択されている面や辺の一単位が含んでいる数
「オフセット」・・・選択されているまたはされていない面や辺をそのままのリズムで隣にずらす

②選択した状態でE(押し出し)→S(サイズ変更)

(この選択のままマテリアルプロパティ→カラーをお好みで設定、サーフェスは「放射」、強さは15。)
③Shift+Aでエンプティ→十字を追加。オブジェクトに配列(Array)モディファイアーをかける。配列モディファイアーのオフセット(OBJ)に先ほど追加したエンプティを登録。
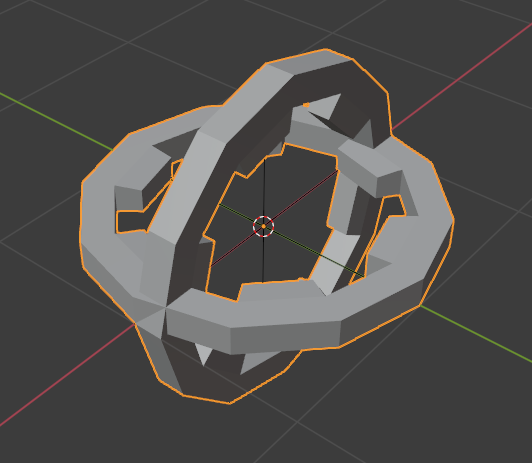
エンプティをX軸90°傾ける。円を選択してY軸方向にずらす。

配列の数を100にする。(疑問点・・・数を増やしたとき配列で増える方向が動画と逆)

一枚目のフレームに位置を合わせてエンプティのY軸の回転0°でキーフレームを打つ。(ショートカットキーはI)
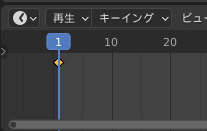

次は250フレーム目の位置に合わせて、エンプティの回転を15°にしてキーフレームを打つ。
タイムライン上で右クリック→補間モード→「リニア」を選択。カメラを選択し位置をX、Y、Zを0にして原点に持ってくる。回転を配列の出口方向に向けて調節する。
1フレーム目に合わせてカメラの位置Y0の所でキーフレームを打つ。250フレーム目に合わせてカメラの位置Y20の所でキーフレームを打つ。補間モードをリニアにする。
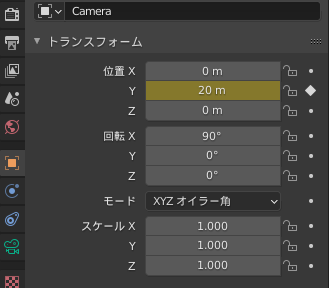
④ブルーム(レンダープロパティ)
ブルームなし

ブルームあり

⑤スクリーンスペース反射(レンダープロパティ)
スクリーンスペース反射なし
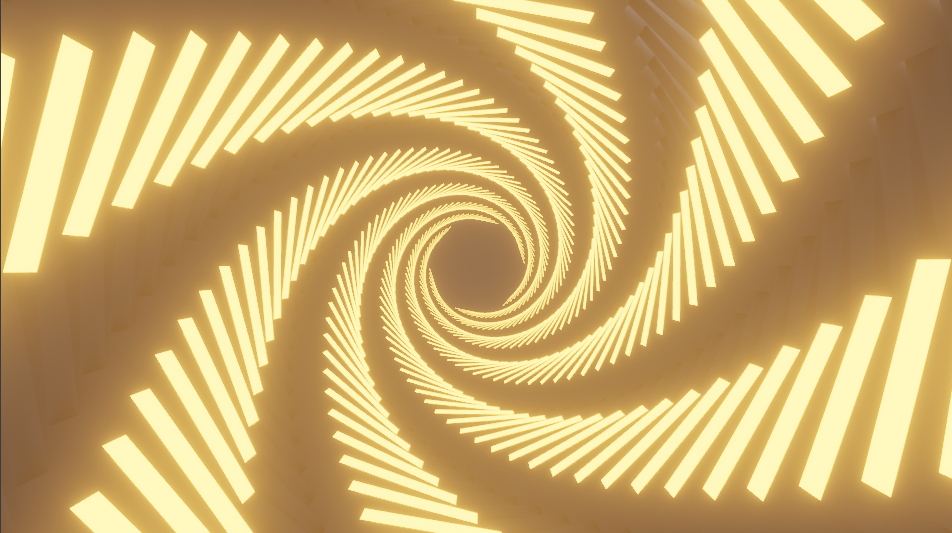
スクリーンスペース反射あり

GIF(冒頭4秒)
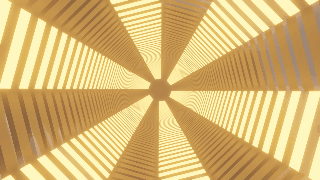
|゚∀゚)ノ マタネ
【Blender2.92】アニメーション・きらめくグラスビール作ってみた Part.2【覚書】
<Part.1の最終項目のおさらい>
16.画面上部のShadingタブからLayoutタブに戻り「glass」を選択し、右側のプロパティ枠のパーティクルプロパティにタブを押して表示、✙を押してパーティクルシステムスロットを追加。「ヘアー」を押して「放射」の「数」を5000に。(とげが増える。)オブジェクトモードの3Dビューポート内でShift+AでUV球を追加。Gで脇に移動させSで少し小さくしてスムーズシェードをかけておく。
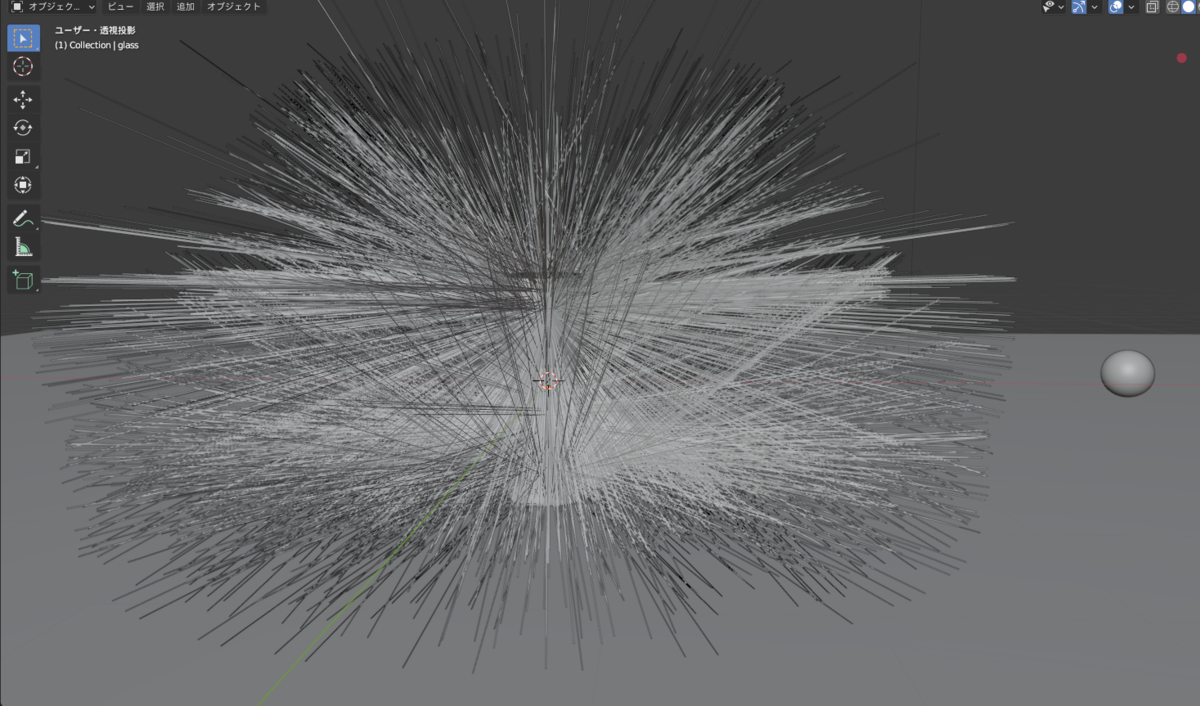
パーティクルプロパティ内の「レンダー」の中のレンダリング方法を「オブジェクト」に変更。そこから少し下の「▼オブジェクト」の中のインスタンスオブジェクトのスポイトマークをクリックしそのまま先ほど作ったUV球の所までカーソルを移動しクリック。するとグラスに小さい球が沢山付く。(これがグラスに結露して付いた水滴になる。)「レンダー」の中の「スケール」は配置されるオブジェクト(今回の場合はUV球)の大きさの変更(UV球そのもののスケールをSで変更しても反映される)、「スケールのランダム化」は配置されるたくさんのオブジェクトの大きさをそれぞれランダムにする。

~前回はここまで~
- 今のままだと前面にオブジェクトが配置されてしまっているので、ウェイトペイントを利用して配置する場所を指定する。3Dビューポートの左上のオブジェクトモードや編集モードを切り替える部分をクリックして「ウェイトペイント」を選択。パーティクルプロパティの中の「頂点ペイント」の「密度」の欄に「グループ」を当て入れる。(「密度」:パーティクルの分布の密度を制御)
3Dビューポート上部の「ウェイト」「半径」「強さ」などの数値を変更しながらオブジェクトの分布の密度を調節(ウェイトが0.000~1.000に上がるに比例して密度が高くなる)ウェイトを0.001~くらい小さくして半径を大きめにしてやるといい感じにまばらに配置できた。スケールのランダム化は全開の1。
- 次はUV球を選択し、画面上の「Shading」をクリックしてシェーディングモードに移行。画面下枠上部の「シェーダーを取得するためのデータタイプ」が「ワールド」になっていると思うので、「オブジェクト」に切り替える。「新規」をクリックして出てきた「プリンシプルBSDF」ノードを選択してXまたはDeliteキーで削除。Shift+Aでシェーダー▶「グラスBSDF」を追加し、「マテリアル出力」ノードと「BSDF」「サーフェス」間で線をつなぐ。(ここでレンダービューで見て、水滴の数が少し足らないとぬるくなっているように見えると感じたので少しウェイトペイントで増やしましたり調整しました。)

↓結露した水滴の参考値(サイズはUV球の直接のサイズ変更も影響するので注意)
- 「Layout」で画面を戻してから、オブジェクトモードに切り替えてShit+Aでメッシュ▶「円」を追加。円が原点にグラスと重なって現れるので編集しやすく擦るため、Gで横に移動する。編集モードに切り替え、円を選択した状態でE(押し出し)→S(サイズ変更)してある程度中心に向かって押し出したら左クリックで完了し、その選択された状態のままM(マージ)で「中心に」を選択。

- オブジェクトモードに切り替えて、円を選択した状態でパーティクルプロパティの✚をクリックしてパーティクルシステムスロットを追加。先ほどのグラス表面の結露のパーティクルタイプは「ヘアー」だったが、こちらは「エミッター」。(ここでスペースを押すとアニメーションが再生されて雨のように球が円から降るのが見られる。)
パーティクルプロパティ内の「▼放射」の「数」を「15000」に、「▼速度」の「ノーマル」を「-0.6m/s」に、「▼フィールドの重み」の「重力」を「0.000」に変更。すると泡が上向きに湧き上がっていくアニメーションになる。重力と速度のプラスは下方向の力、速度のマイナスは上方向の力。(ちなみに速度の力と重力の力は干渉しあっていて速度がマイナスの値(上方向)でも重力(下方向)が勝っていると下に行ってしまったり途中まで上方向にあがって下に落ちてくる。)

-
Shift+Aでメッシュ▶「ICO球」を追加。グラスに重なっているのでSで小さくしてGで横へ避けておく。「円」を選択し、パーティクルプロパティ内の「▼レンダー」の「レンダリング方法」を「オブジェクト」にする。その少し下の「インスタンスオブジェクト」のスポイトアイコンをクリックして続けて先ほど作ったICO球をクリックして当てはめる。円をGでグラス内部下に移動させSでサイズ変更して中にグラスに丁度収まるように調整する。 アニメーションをしてみて、泡が湧き上がって消える位置が低すぎるのでパーティクルプロパティ内の「▼放射」の「寿命」を「awa」の下あたりまで到達するように調節する。(参考値:70)「寿命」のすぐ下の「寿命のランダム化」を調節する。(参考値:0.7)
「▼レンダー」の「スケール」(参考値:0.5)と「スケールのランダム化」(参考値:1.0)を調節。アニメーションの開始から終了まで泡が途切れるのを防ぐために、「▼放射」の中の「開始フレーム」を「-100」に、「終了」を300に設定。
- ICO球を選択して画面上部「Shading」をクリックして移動。下半分の枠上部の「新規」をクリック。出てきたプリンシプルBSDFノードを選択して削除し、Shift+Aでシェーダー▶「グラスBSDF」を追加。マテリアル出力の「サーフェス」とグラスBSDFの「BSDF」を線でつなげる。
- レンダービューに切り替えて、テンキーの0を押してカメラ視点に切り替え。3Dビューポート上にカーソルを置いてNキーで右側にサイドバーを出し、「ビュー」の「カメラをビューに」にチェックを入れてカメラビューでビュー操作ができるようにして構図を決める。画面左上の「レンダー」から「画像をレンダリング」を選び、画像をレンダリングしてみる。

- 次に画面上の「Compositing」(レンダリング計算結果に対してのポスト処理ができる)をクリックし、画面左上の辺りにある「ノードを使用」にチェックを入れる。すると「レンダーレイヤー」と「コンポジット」というノードが繋がった状態で出てくるので、Shift+Aでフィルター▶「デノイズ」を追加し繋げずおいておく。次に右側のビューレイヤープロパティの「▼パス」→「▼データ」の中の「デノイズデータ」にチェックを入れる。すると「レンダーレイヤー」ノードに項目が増えるので、「Noisy Image」と左側の「画像」、「Denoising Normal」と「ノーマル」、「Denoising Albedo」と「アルベド」を線でつなぐ。(赤文字はレンダーレイヤー、紫文字はデノイズ) そしてデノイズノードの右側の「画像」とコンポジットノードの「画像」を線でつなぐ。(この時レンダーレイヤーとコンポジットの線は切れる)
再びShift+Aで次は「変形▶」→「レンズ歪み」を追加し「デノイズ」ノードと「コンポジット」ノードの間にドラッグして持っていき繋げる。そして「レンズ歪み」の「分光」の値を「0.1」に変更。
下画面の「エディタータイプ」のプルダウンから「画像エディター」を選択、切り替わったら下画面中央上のプルダウンから「Render Result」を選択すると、下画面でコンポジットした結果を確認できるようになる。注意:「レンダーレイヤー」ノードの右下の「レンダー」ボタンでの出力結果についてノードの処理が行われるので、オブジェクト、マテリアル、カメラ位置などの変更やレンダーエンジンを変更した際などは毎回「レンダー」ボタンを押してレンダリング結果を得る必要がある。

- 微調整でビールの色をちょっとオレンジ寄りに、出力プロパティから解像度を変更し、レンダープロパティのカラーマネージメントのビュー変換をFilmicから標準に変更しました。完成!

GIF

参考にさせていただいた動画
【Blender2.92】アニメーション・きらめくグラスビール作ってみた Part.1【覚書】
今回参考にさせていただいた動画はこちら
- 新規の場合、立方体のメッシュがあるのでXで削除。テンキー1で視点を正面に切り替えてから(画像を読み込んだ時、その時の視点の角度で画像の角度が決まってしまうため)、Shift+A、画像(Image)▶参照(Reference)から用意しておいたグラスビールの画像を読み込み。
 画像のオブジェクトデータプロパティ(Object Data Prorerties)の深度(Depth)の前(Front)にチェック、表示先(Show In)の平行投影(Orthographic)にチェック、不透明度(Opacity)を下げておくと画像を隠さず見ながら作業できる。(特に見辛いなど支障が無ければ次に追加する円柱のメッシュをワイヤーフレームにするだけでも作業できる。お好みで。) 画面右上のアウトライナー欄にある漏斗のようなマーク(filter)の中の「制限の切り替え(Restriction Toggles)」の「選択可能(Selectable)」マークを表示させて画像に使用すればメッシュ編集中にも誤って画像を選択してしまうことが無くなる。
画像のオブジェクトデータプロパティ(Object Data Prorerties)の深度(Depth)の前(Front)にチェック、表示先(Show In)の平行投影(Orthographic)にチェック、不透明度(Opacity)を下げておくと画像を隠さず見ながら作業できる。(特に見辛いなど支障が無ければ次に追加する円柱のメッシュをワイヤーフレームにするだけでも作業できる。お好みで。) 画面右上のアウトライナー欄にある漏斗のようなマーク(filter)の中の「制限の切り替え(Restriction Toggles)」の「選択可能(Selectable)」マークを表示させて画像に使用すればメッシュ編集中にも誤って画像を選択してしまうことが無くなる。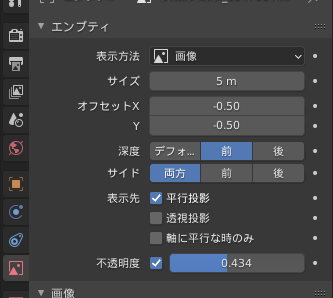
- Shift+Aでメッシュ▶円柱を追加。画像のグラスの形に合うようにSやS→Zなどで大体大きさを合わせたら、Tabキーで編集モードに移行してCtrl+Rでループカットを横向きに入れ適当な位置に配置、選択したままでSでサイズ変更してグラスに合わせる。(選択が外れた場合は頂点選択(1キー)もしくは辺選択(2キー)でAltを押しながら左クリックで選択するとループ選択できる。左クリックをドラッグで矩形選択してもOK)これを何回か繰り返してグラスの形に整える。この時、底のグラスとビールの境目、上部の泡とビールの境目にもループカットを入れておく。

- 先ほど入れたループカットの底部の境目から上部の境目まで頂点、辺、面、どれでもいいので選択してShift+Dで複製→選択されたそのまま右クリックでコンテクストメニューの中の 分離(Separate)▶選択(Selection) を選んで選択中の形状を新規オブジェクトに分離。(⚠複製せずに分離すると元のメッシュから中間部分が無くなってしまう)この分離させたオブジェクトの名前を「beer」、元の物「glass」と、右上のアウトライナー欄で名前を書き替える。
 アウトライナー
アウトライナー

- 右上のアウトライナーの「glass」を目のアイコンをクリックしてビューポートで見えなくする。「beer」の最上部の頂点または辺を全て選択し、左上の「面」タブ(またはCtrl+F)の中の「グリッドフィル」をクリックしてグリッド状に面を張る。底も同様の手順を行う。

-
アウトライナーの「glass」の目のアイコンを再び押して3Dビューポート内に表示させ、「beer」の方は目のアイコンを押して非表示に。編集モードに切り替え、ワイヤーフレーム表示(Shift+Z)または透過表示(Alt+Z)にして、テンキー1で正面視点にして、上部境目より上の泡の部分を選択し、Shift+Dで複製、選択した状態のまま右クリックでコンテクストメニューを出し、分離▶選択。アウトライナーで名前を「awa」に書き換える。目のアイコンでawaのみ表示させ、上部に円柱のメッシュの頃の面が張ってあるので、選択してXで削除。上部と下部の面をグリッドフィルで張る。モディファイアーを追加でサブディビジョンサーフェスをかけてビューポートのレベル数とレンダーをそれぞれ2にして、スムーズシェードをかける。
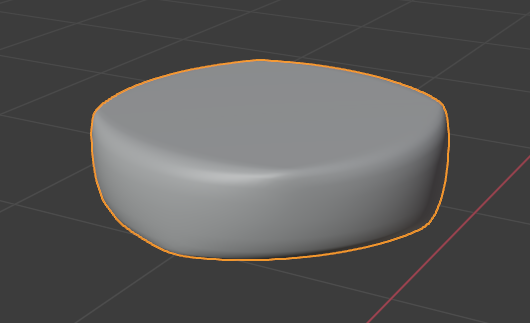
-
次に「beer」のみ表示させてサブディビジョンサーフェスをかけ、ビューポートのレベル数とレンダーの値は2に。スムーズシェードもかける。

-
次に「glass」のみ表示させて天井の面をXで削除。モディファイアーを追加で「ソリッド化(Solidify)」を選択。「幅」を0.03mにしてオブジェクトモードに変更し、ソリッド化の上部にある下向きの矢印ボタンから適用を選択。次にサブディビジョンサーフェスをかけ、ビューポートのレベル数とレンダーの値は2に。そしてスムーズシェードをかけておく。
- ソリッドモードで「awa」「beer」「glass」をすべて表示させ、「glass」の側面にサブディビジョンサーフェスを中身のオブジェクトにかけた影響で少し大きくなり、中身が貫通して見えてしまっているので、「glass」を選択してSで中身がギリギリ見えなくなるくらいに「glass」を少し大きく調整する。(Shiftを押しながらだと微調整がやりやすい)
- 「awa」を編集モードで、3Dビューポート上部真ん中のプロポーショナル編集ボタンを押して(ショートカットはOキー)、「awa」上部のグリッドの中央当たりの頂点を選択し、G→Zで上方向に少し膨らませる。(プロポーショナル編集の影響範囲はマウスのホイールで調節可能。)

- オブジェクトモードに移行し、Shift+Aで平面のメッシュを追加、Sキーで10倍ほどに拡大しG→Zで「glass」の底の設置面まで移動させる。画面上部のShadingタブを押してシェーディングモードにする。「glass」を選択した状態で画面下半分のシェーダエディター上の新規(New)をクリックして「glass」のノードを出す。出てきたプリンシプルBSDFを選択してXで削除。Shift+Aを押して「追加」メニューの中のシェーダー▶「グラスBSDF」ノードを出す。グラスBSDFの「BSDF」とマテリアル出力の「サーフェス」を線でつなぐ。
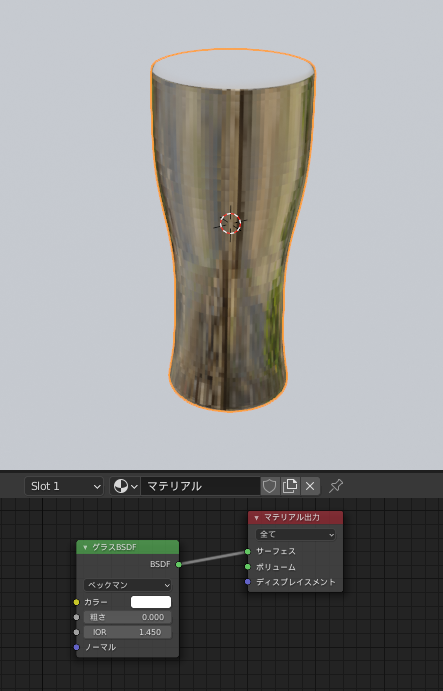
- 次にアウトライナーから「beer」を選択しシェーダーエディター上部の「新規」を押してノードを出す。先ほど「glass」でやったように、プリンシプルBSDFを消しグラスBSDFを出し線をつなぐ。3DビューポートでZ長押しからレンダープレビューに変更し、画面右枠のレンダープロパティタブからレンダーエンジンをEeveeから「Cycles」に変更する。すると、ノードをグラスBSDFにノードを変更したオブジェクトが透明に変わる。

- 「glass」のグラスBSDFの「カラー」を黄色・オレンジっぽいビールの色に調節。(参考値HSV:H(0.072)他(1))(最後にこの値に変更したので写真は少し色が違います。) 次にアウトライナーの「awa」を選択し、シェーダーエディターの「新規」をクリックして出てきたプリンシプルBSDFのベースカラーをほんの少しだけ赤を入れる。(参考値HSV:H(0)S(0.053)V(0.8)A(1)) そしてサブサーフェスの値を0.3にする。(サブサーフェスとは例えば手のひらを光に当てると透けて表面近くが赤っぽくなるような表現。拡散と表面下散乱の混合比 (0.0 - 1.0) を設定し、値を[1.0]に近づけるほど、混合比が高くなる。物体が僅かに透過した表面下の色合い(サブサーフェスカラー)が濃くなる。0の場合はサブサーフェスカラーの影響なし)

- 次にWebブラウザで「CC0 Textures」にアクセスし大理石006(marble006)の2K-JPGをダウンロード。(グラスを置く机に貼るテクスチャ。何でもよい。)
https://cc0textures.com/view?id=Marble006
Blenderに戻り 11. で追加した平面オブジェクトを選択し、シェーダーエディターの「新規」、出てきたプリンシプルBSDFを選択(選択していなかったり、他のノードを選択していると「select principled BSDF」と下に文字が出てきて実行できない)して、Shift+Ctrl+T (プリンシプルセットアップ)でBlenderファイルビューが開かれるので、先ほどDLしたmarble006の4つのjpgをすべて選択し、「Principled Texture Setup」ボタンを押す。(できない場合は、左上の編集→プリファレンス→アドオンの「Node: Node Wrangler」にチェックを入れる)
- 再びWebブラウザで今度は「HDRI Haven」にアクセスしVerandaの2K・6.5MB・HDRをダウンロード。(景色のテクスチャ。何でもよい。)
https://hdrihaven.com/hdri/?h=veranda
Blenderに戻り、シェーダーエディターの左上あたりの「シェーダーを取得するためのデータタイプ」を「ワールド」に変更。「背景」ノードを選択した状態でCtrl+T(テクスチャセットアップ)。「テクスチャ座標」「マッピング」「環境テクスチャ」ノードが背景ノードにつながった状態で追加されるので、「環境テクスチャ」の「開く」をクリックして先ほどDLしたverandaを選択して「画像を開く」と背景に設定される。
- Shift+Aで「追加」→カラー▶「ガンマ」を選択してノードを追加。環境テクスチャ(今は名前は「veranda_2K.hdr」)ノードと「背景」ノードの線の間にドラッグして持っていき間で繋げる。ガンマの値を1.6にする。(ガンマとは指数的な明るさ係数。)Blender のガンマを理解するためのリンク集

- 画面上部のShadingタブからLayoutタブに戻り「glass」を選択し、右側のプロパティ枠のパーティクルプロパティにタブを押して表示、✙を押してパーティクルシステムスロットを追加。「ヘアー」を押して「放射」の「数」を5000に。(とげが増える。)オブジェクトモードの3Dビューポート内でShift+AでUV球を追加。Gで脇に移動させSで少し小さくしてスムーズシェードをかけておく。
パーティクルプロパティ内の「レンダー」の中のレンダリング方法を「オブジェクト」に変更。そこから少し下の「▼オブジェクト」の中のインスタンスオブジェクトのスポイトマークをクリックしそのまま先ほど作ったUV球の所までカーソルを移動しクリック。するとグラスに小さい球が沢山付く。(これがグラスに結露して付いた水滴になる。)「レンダー」の中の「スケール」は配置されるオブジェクト(今回の場合はUV球)の大きさの変更、「スケールのランダム化」は配置されるたくさんのオブジェクトの大きさをそれぞれランダムにする。